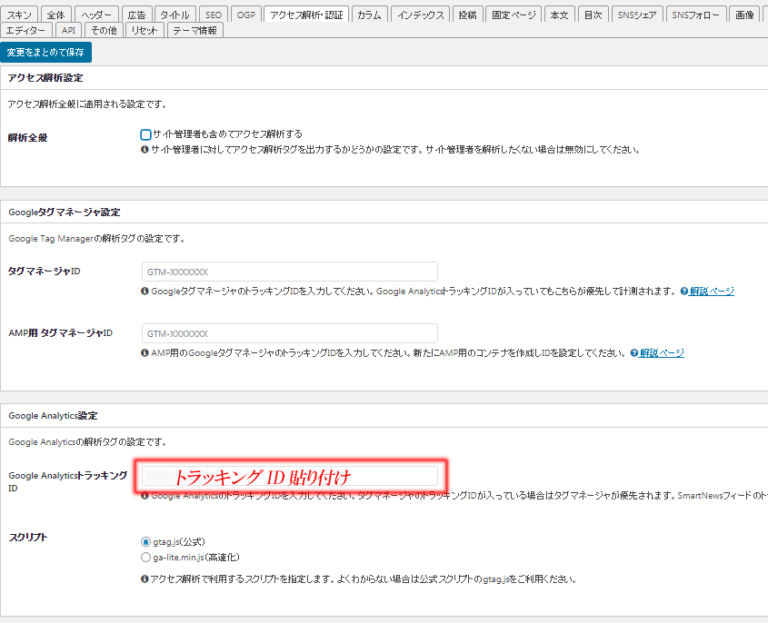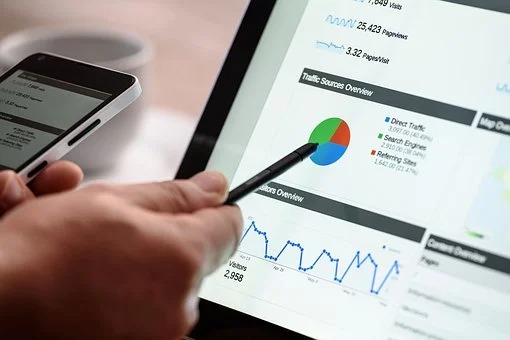Google Analyticsの設定
Analytics Setting
概要
Googleアナリティクス導入の第一関門は、解析対象のサイトに「トラッキングコード」を埋め込むことです。トラッキングコードによってサイト利用者のアクセス情報(訪問状況、流入経路、行動パターンなど)が24時間取得され、集めたデータはGoogleアナリティクスの管理画面から「レポート」として見ることができます。
Google Analyticsの設定は
1.アカウント、トラッキングID取得 (Google Analytics)
2.トラッキングIDのサイトに貼り付け (WordPressサイト)
といった流れになります。
トラッキングIDをサイトに貼り付けるときは、サイトのテーマやプラグイン設定などにより異なります。(テーマを作成しているサイトのマニュアルをみて設定してください。)
今回は、Cocoonのテーマで行っています。
Google Analyticsへのログイン
下記ページ右上の「ログイン」から、「Google Analytics(アナリティクス)」にログインします。
初めての人には、次の画面が表示されるので、「お申込み」ボタンを押してください。
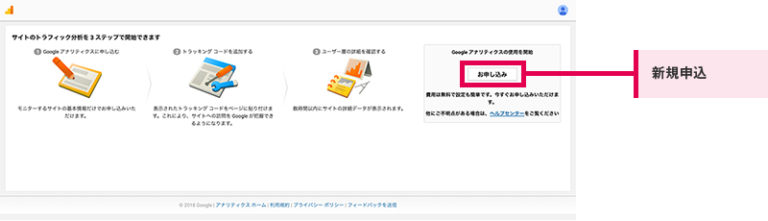
1.アカウント、トラッキングID取得
「ホーム」画面の下にある「設定」をクリックします。
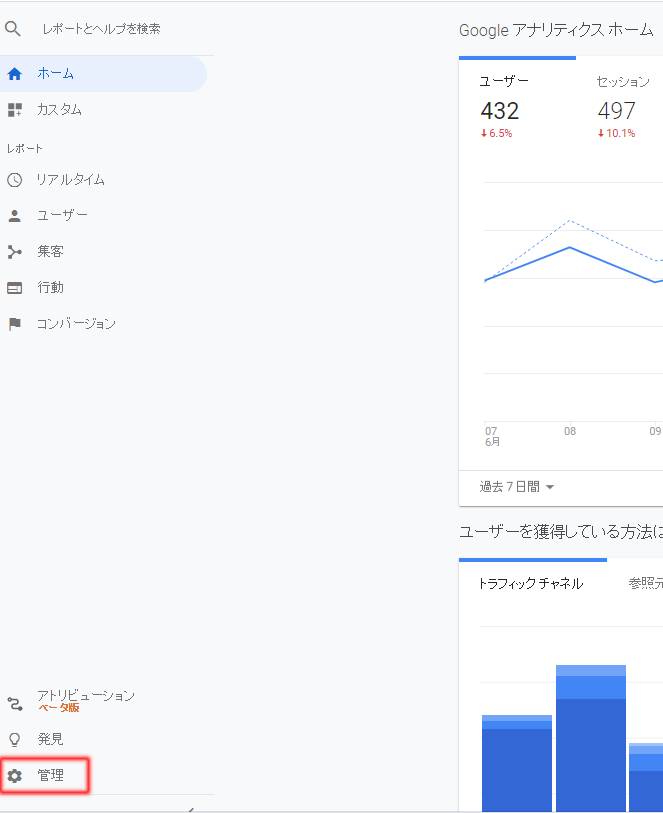
「+アカウントを作成」ボタンを押します。
(アカウントがありサイトを追加する場合は、「+プロパティを作成」で行います。やり方はほとんど同じです。)
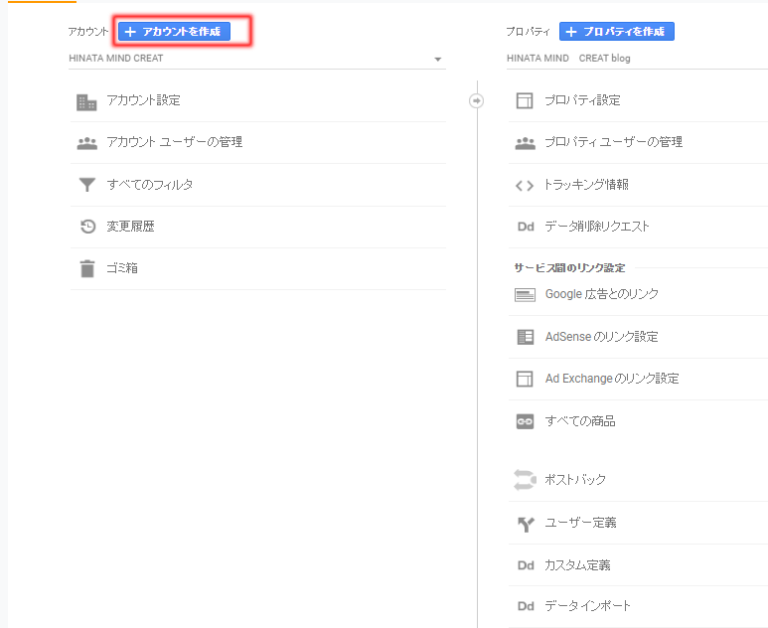
「アカウント名」に好きな名前を入力し、「次へ」ボタンを押します。
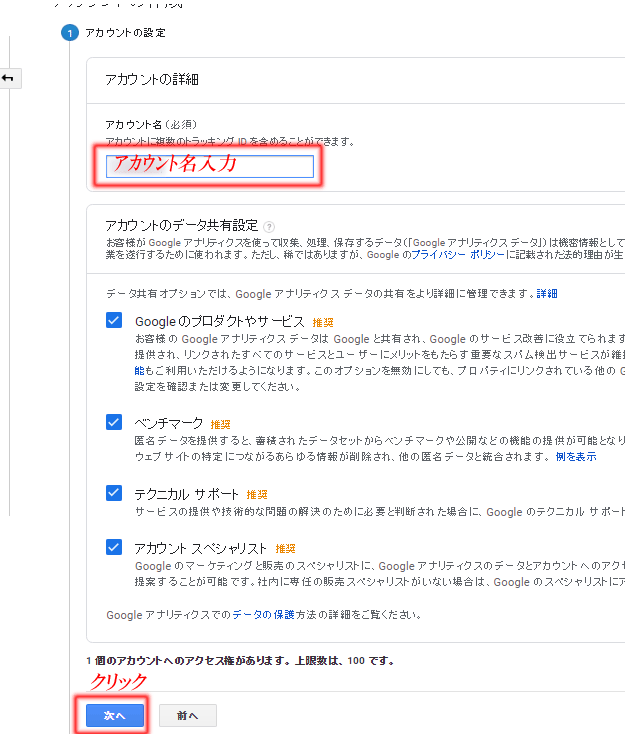
測定対象を選択し、「次へ」をクリックします。
「ウェブ」を選択して行っています。
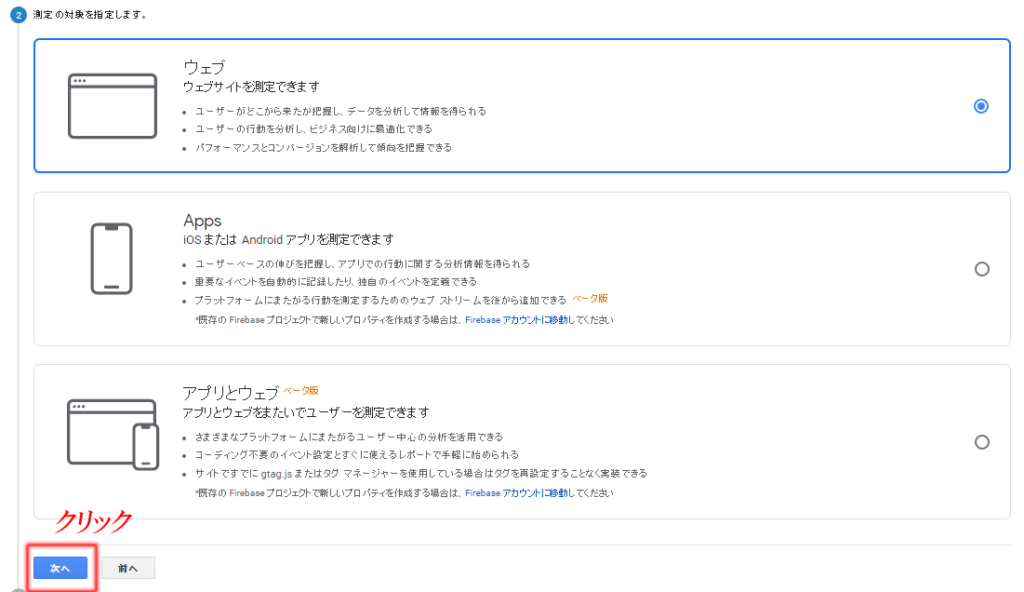
「サイト名」「サイトURL」「業種」「時間帯」を入力し、「作成」ボタンを押します。
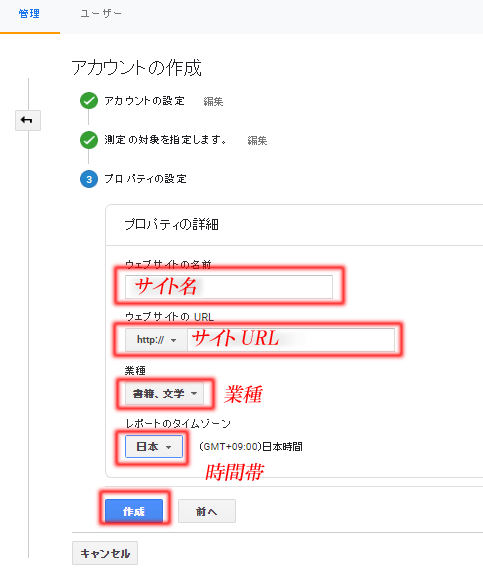
利用規約のチェックボックスにチェックをして、「同意」にチェックします。
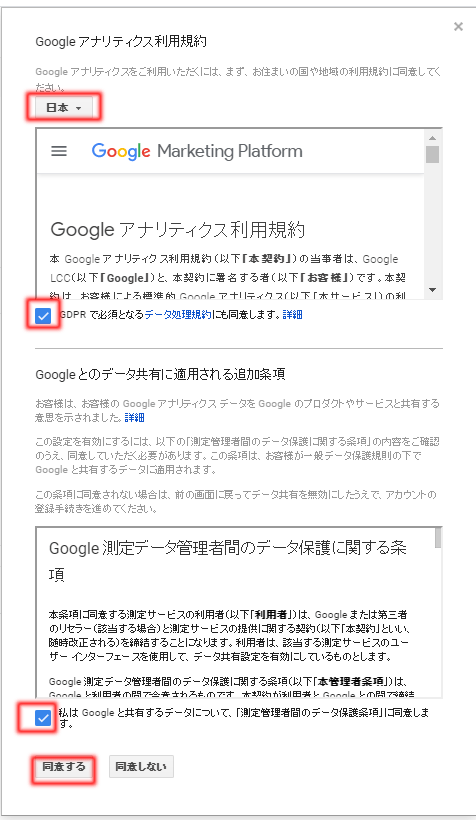
すると、表示される画面に、「UA-」ではじまるトラッキングIDが表示されるので、これをコピーします。
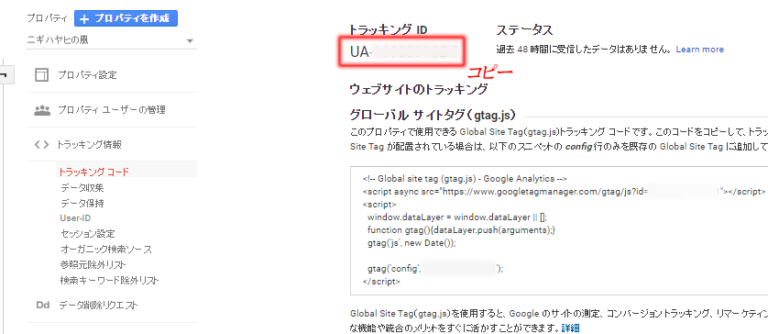
2.トラッキングIDのサイトに貼り付け
今回は、Cocoonのテーマのやり方で行います。
(他テーマの方は、各自調べて行ってください。)
WordPressの管理画面に入り、
左メニュー「Cocoon設定」を選択し、「アクセス解析・認証」タブを開きます。
Google Analytics設定の、Google AnaliticsトラッキングIDの入力欄に、コピーしたIDを貼り付けます。
「変更をまとめて保存」を押して完了です。
アクセスはサイト作成時は、まずないので、しばらく0のままの状態が続きますが、投稿記事50を目標にしていきましょー。