はじめに
WordPressの管理画面にはいるときの「パスワード」変更したいんだけど、どこで変更できるの?
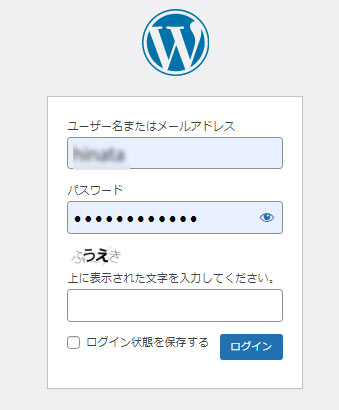
それは、「プロフィール」でできるよ。ついでにプロフィール設定もみていこう。
パスワードの変更は説明内容の「アカウント管理」をみてね。
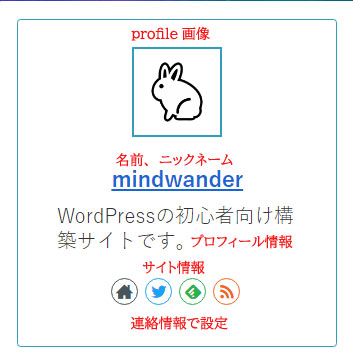
プロフィールはこんなやつ
設定
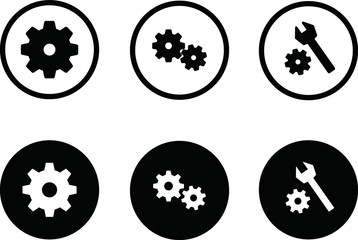
WordPress管理画面を開きサイドメニューの
「ユーザー」⇒「プロフィール」
を設定します。
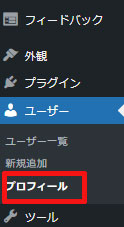
個人設定
ここは主に投稿編集画面に関わる設定です。
あまりいじる必要はないわね。
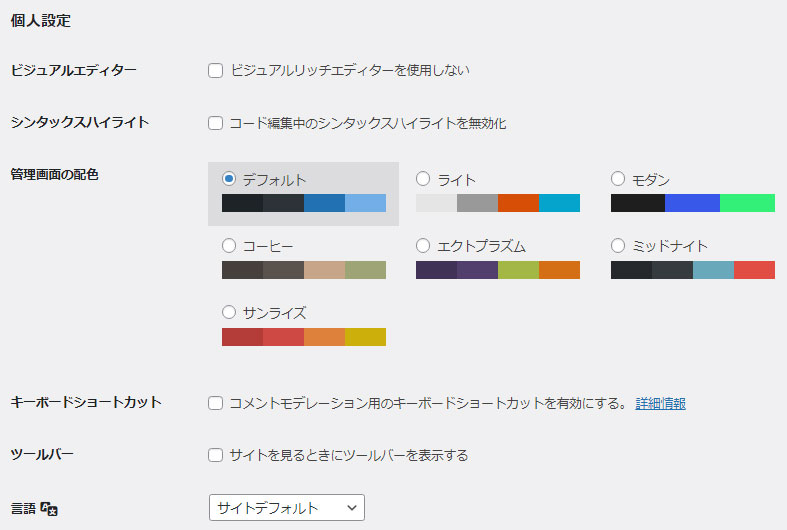
ビジュアルエディタ―
チェックを入れると、投稿画面がコード表示画面になります。
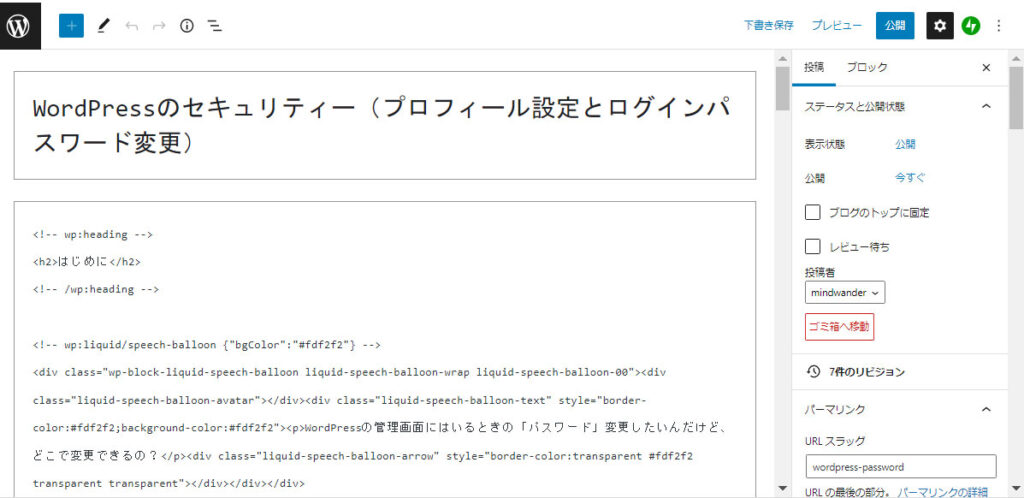
シンタックスハイライト
チェックをいれると、コード画面のシンタックスハイライトが表示されなくなります。
管理画面の背景色
管理画面の背景色の設定です。お好みの色に設定しましょう。
画像は「サンライズ」の状態。
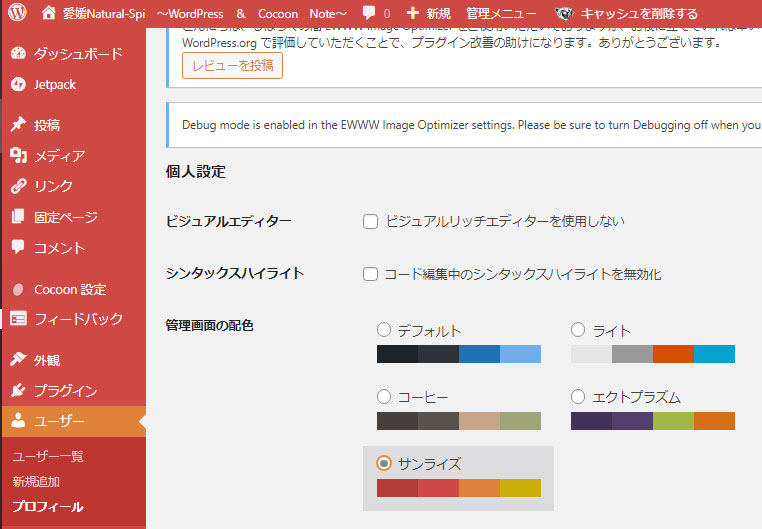
キーボードショートカット
コメント承認用シュートカットを有効にするかの設定です。
ツールバー
サイトを見るときにツールバーの表示をするかの設定です。
ツールバーを表示すると、下図のように、ツールバーが表示されます。
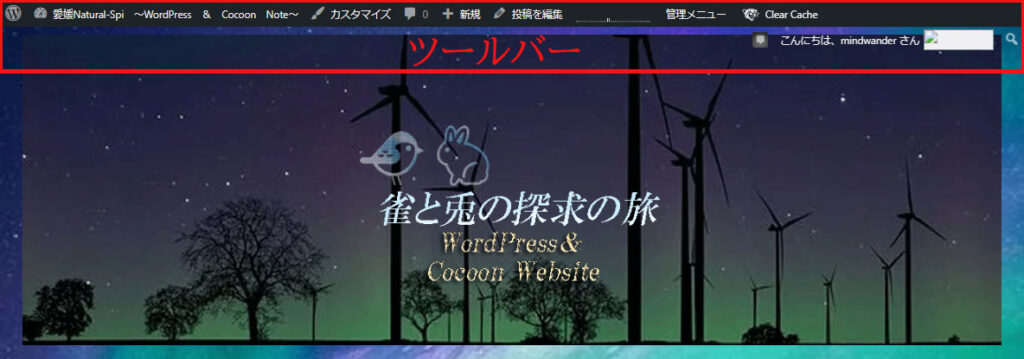
言語
WordPressの管理画面の言語設定です。英語か日本語のどちらか設定できます。
名前
サイトのサイドメニューに追加できるプロフィールに関わる設定です。
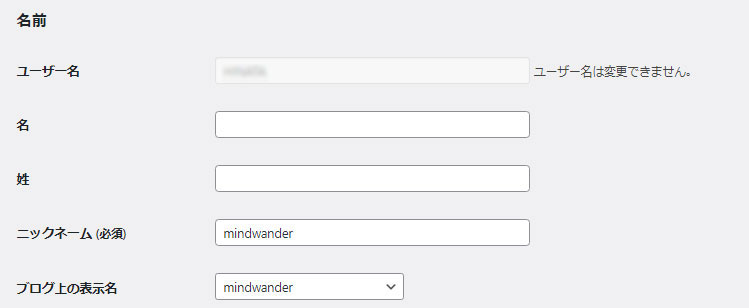
ユーザー名はWordPress管理画面のログインに利用されるものです。
ここは設定変更できません。
名、姓ニックネーム(必須)を入力すると、プロフィールの名前として表示されます。
「ブログ上の表示名」は、デフォルトでは、ユーザ名が使用されますが名、姓、ニックネームを入力すると追加できます。(この部分は記事投稿名などに使用される箇所です。)
プロフィールの設定はウィジェットで行います。
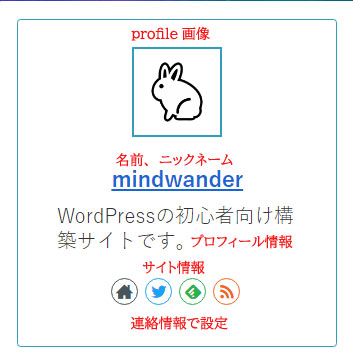
Profileの設定方法
WordPress管理画面の
「外観」⇒「ウィジェット」
⇒「Cプロフィール」
で設定できます。
連絡先情報
連絡先の設定です。
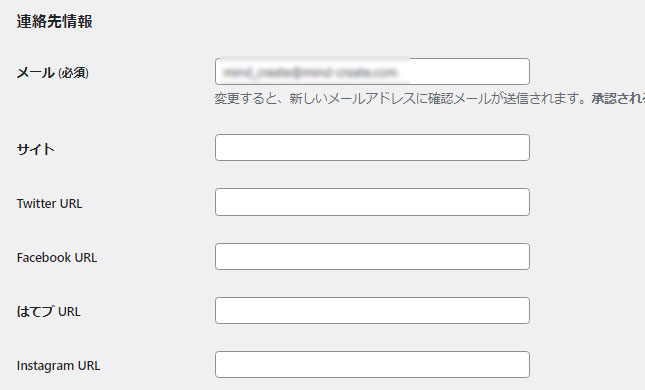
「メール」:確認メール先のメールアドレスです。プラグインソフトなど使用しても自動で使用されることもあります。
「サイト」:プロフィールの名前欄をクリックしたときのリンク先が表示されます。何も設定していないと、サイトの投稿ページが表示されます。
以下は、SNSのリンク先です。追加するとプロフィールにアイコンとして表示されます。
あなたについて
プロフィール内の自己紹介設定です。
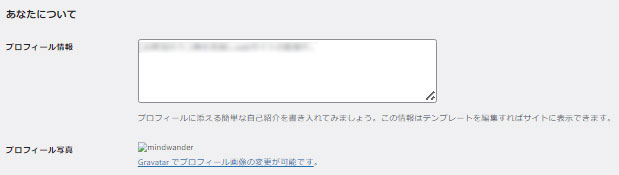
「プロフィール情報」:プロフィールの自己紹介文です。
「プロフィール写真」:gravatarで画像を変更したい場合に設定します。
(gravatarを使用しない場合はプロフィール画像で設定)
アカウント管理
ここで管理画面のパスワード変更ね。
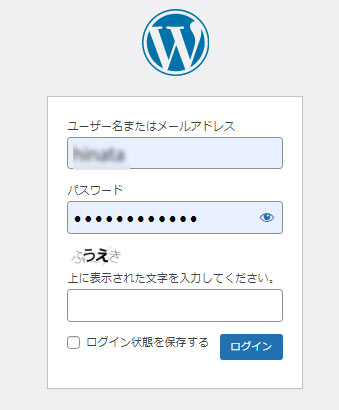

「新しいパスワード」:WordPress管理画面のパスワード変更を行います。
クリックすると自動でパスワードが表示されます。希望のパスワードを入れるときは手動で入力してください。
アプリケーションパスワード
ここは初心者には難しいのでスキップ。
ここは上級者向けかな
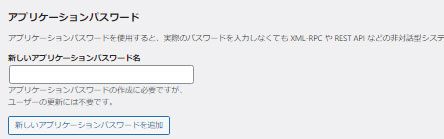
アプリケーションパスワードを使用すると、実際のパスワードを入力しなくても XML-RPC や REST API などの非対話型システムを介した認証が可能になります。。
プロフィール画像
プロフィール画像の設定です。
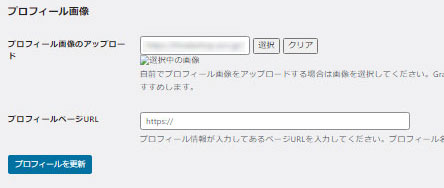
「プロフィール画像のアップロード」:画像をアップロードして使用する場合
「プロフィールページURL」 :プロフィール情報のページを表示したい場合はURlを入力。






