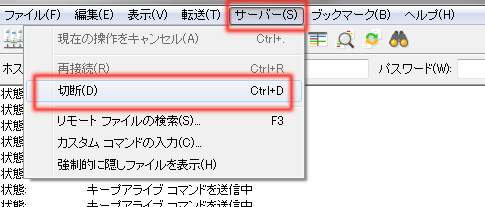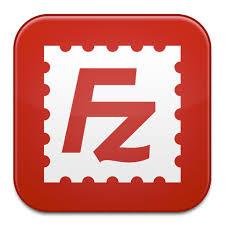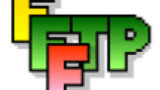FileZillaとは

FileZillaはFFFTPと並んでよく利用される無料のFTP通信用ソフトです。
設定方法、使い方はFFFTPとほとんど変わりません。
FFFTPは立ち上がりがとてもはやく、シンプルなので使いやすいのですが、バックアップや動画ファイルなどの転送データ量が多いと失敗頻度が高まるといった感じです。
一方Filezillaは立ち上がりが少し遅いですが、大容量のデーター転送に優れているところです。
そのため、私は軽作業時はFFFTP,バックアップデータなどの大容量転送時はFillezillaを利用しています。
共にFTPS通信(SSL/TLS)に対応できますが、FilezillaはSFTP通信(SSH)にも対応もできます。(ただし、環境によります。)
FFFTPは素人向け、FileZillaはやや玄人向けといった感じでしょうか。
両方使ってみて、使いやすい方を利用してみるといいでしょう。
FileZillaのインストール

1.ソフトのダウンロードはこのサイトからできます。
2.Windows版とMac版があります。環境にあわせてダウンロードしてください。
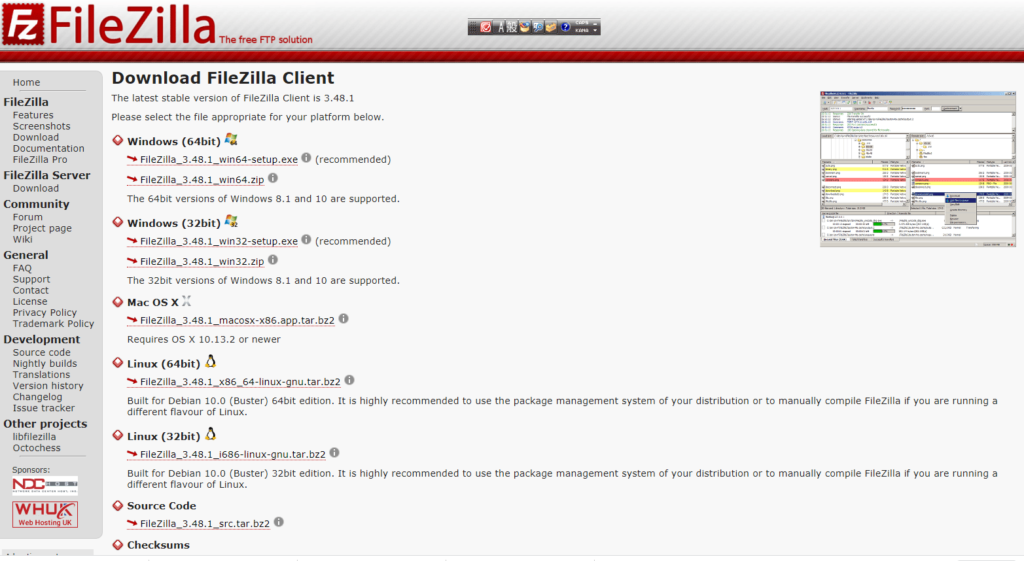
3.ダウンロードしたらファイルを開いてインストールします。
Chromeの場合は、左下部をクリックすることでインストール(exeファイルの場合)が開始します。
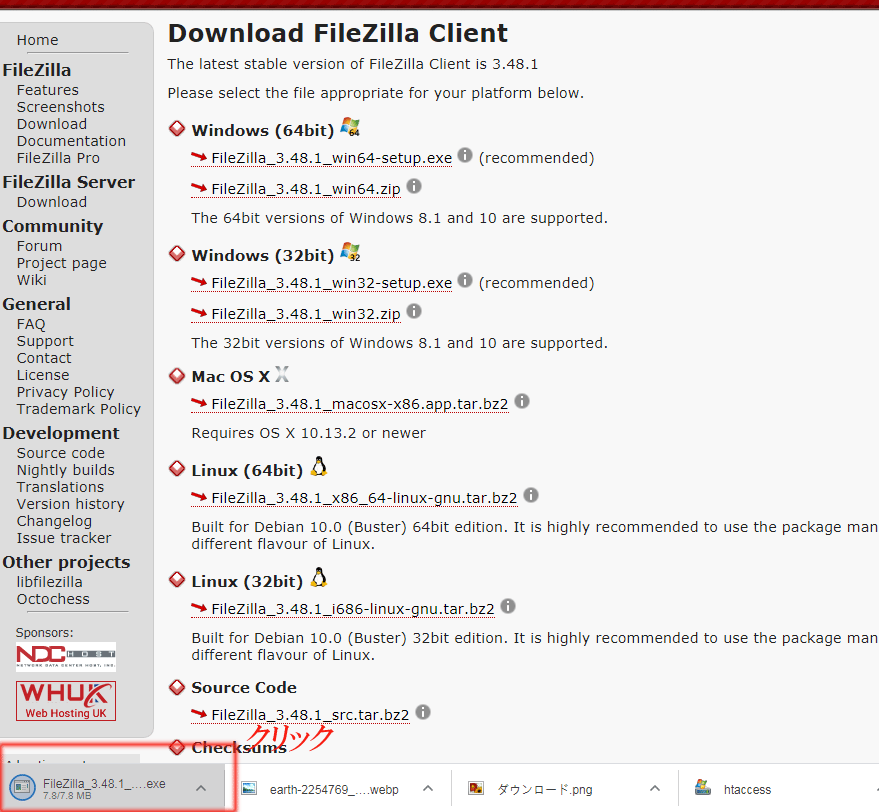
4.「I Agree」をクリックします。
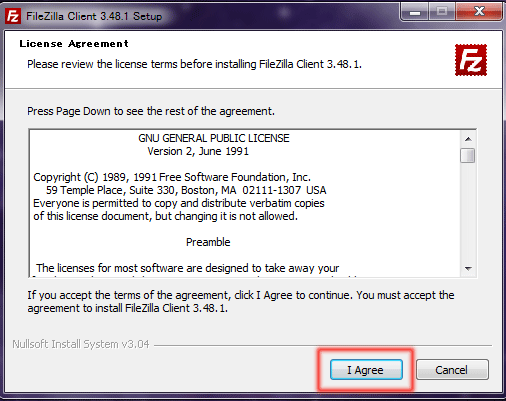
5.add/Remove/Reinstole componentsを選択し、「next」ボタンを押します。
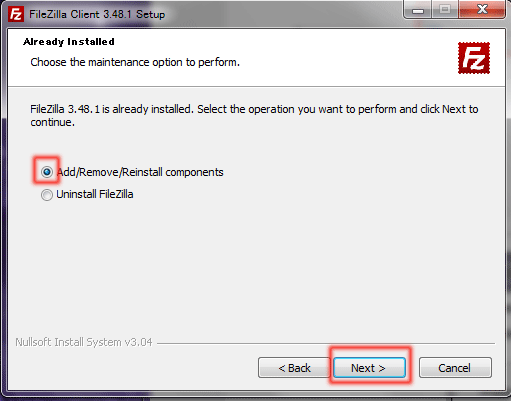
6.すべての項目にチェックをいれ、「next」ボタンをクリックします。
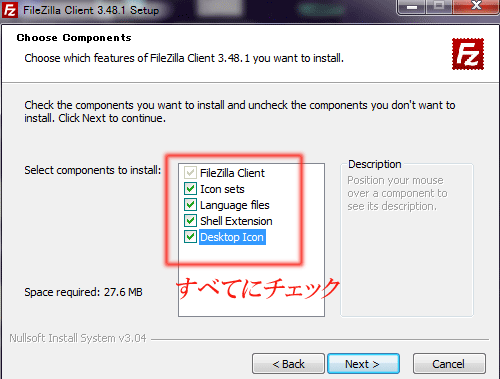
7.インストールファイルを保存する場所を選択します。
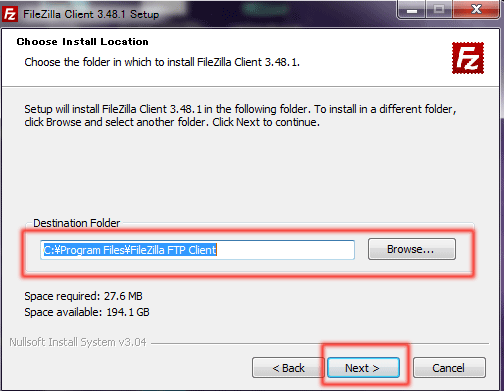
8.「Install」ボタンを押します。
するとインストールが始まります。
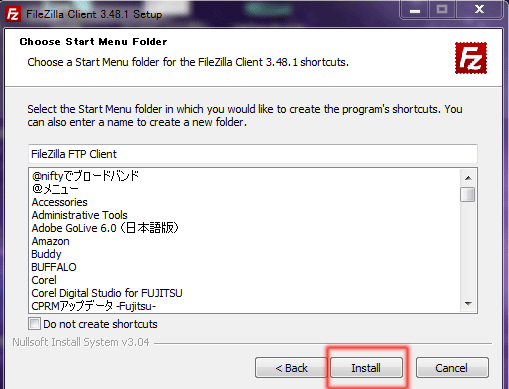
9.インストールが終わったら「Finish」ボタンを押します。
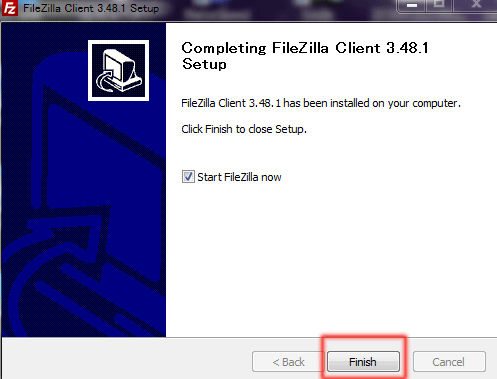
10.するとこのような画面があらわれます。
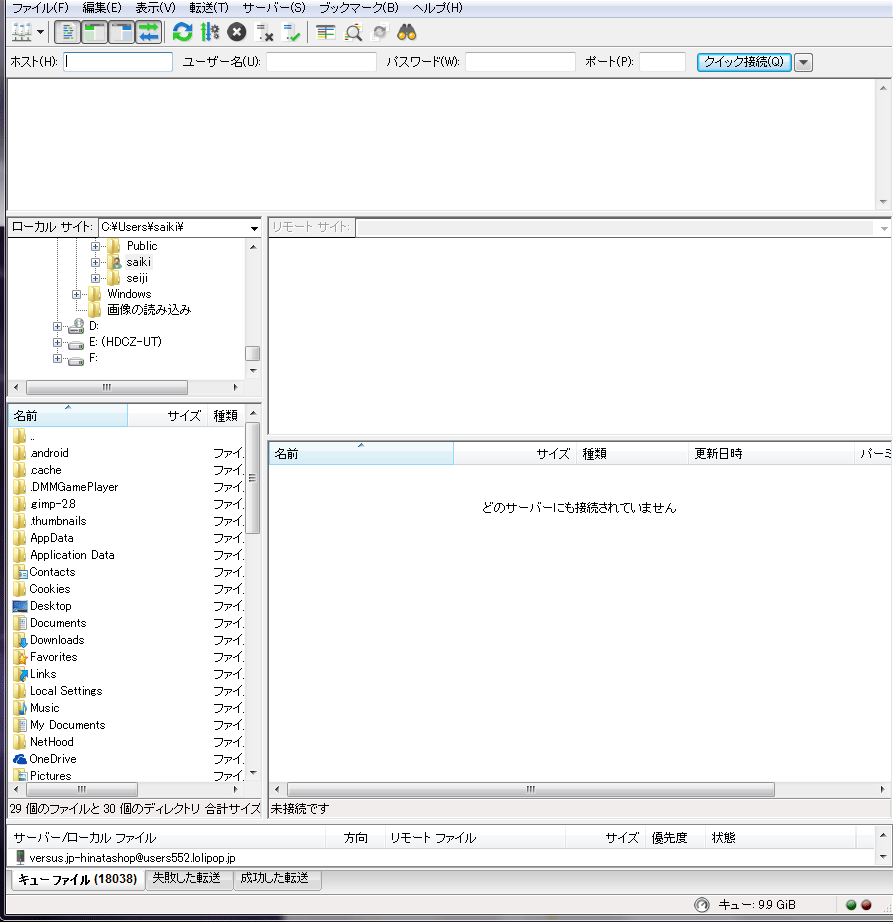
Fillezillaの設定 ~FTPS設定~
設定はFTPS接続で行いますが、内容はFFFTPとほとんど同じです。
1.左上のボタンをクリックします。
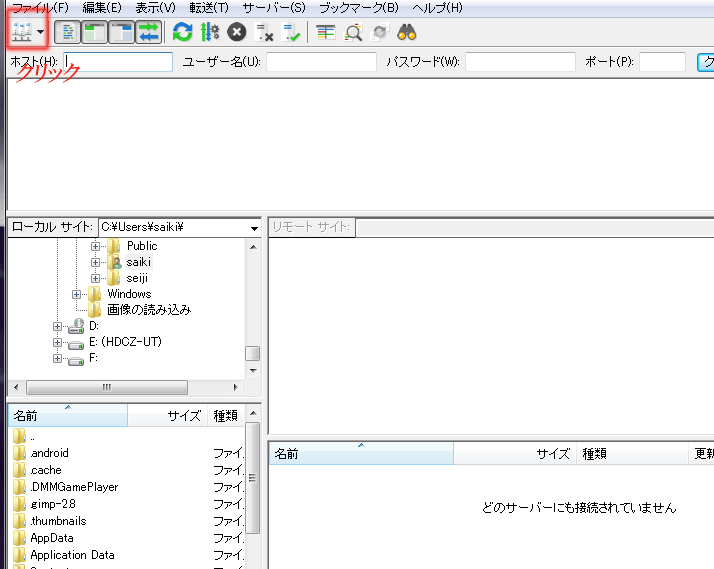
2.サイトマネージャが開きます。
「新しいサイト」をクリックすると接続設定が作られますので、下記項目を入力していきます。
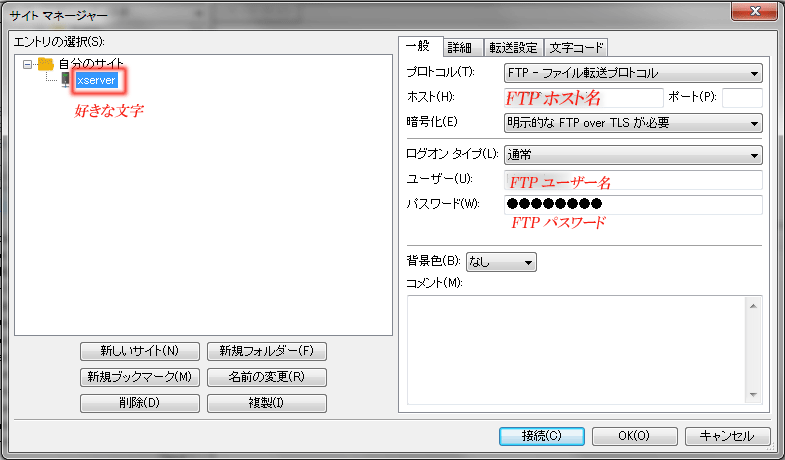
プロトコル :「FTP-ファイル転送プロトコル」を選択
ホスト :FTPホスト名(FTPサーバー名)
暗号化 :「明示的なFTP over TLSが必要」を選択⇒FTPS設定になります。
ログオンタイプ:通常
ユーザー :FTPユーザー名(FTPアカウント名)
パスワード :FTPパスワード
※ホスト、ユーザー、パスワードは、レンタルサーバー契約時に送付されたメールを確認して下さい。
ConoHaサーバーの場合はこちら
3.「転送設定」タブを選択し、選択モード「パッシブ」を選択します。
「接続」ボタンを押すと接続が開始します。
※「不明な証明書」ウィンドウが表示された場合、「今後もこの証明書を常に信用する」にチェックを入れて「OK」をクリックしてください。
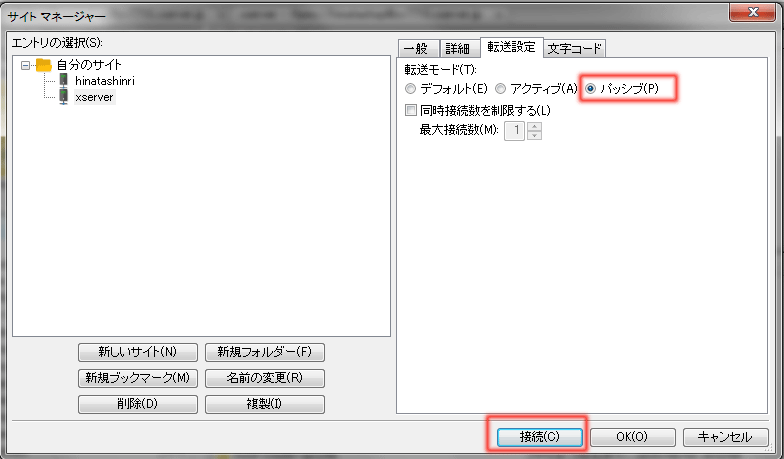
Filezillaの使い方
画面構成、使い方もFFFTPとほとんど同じです。
画面構成
左半分にクライエントPC、右半分にサーバー側のディレクトリ構造が表示されます。
上半分のフォルダーを選択すると、中のファイル、フォルダーをみることができます。
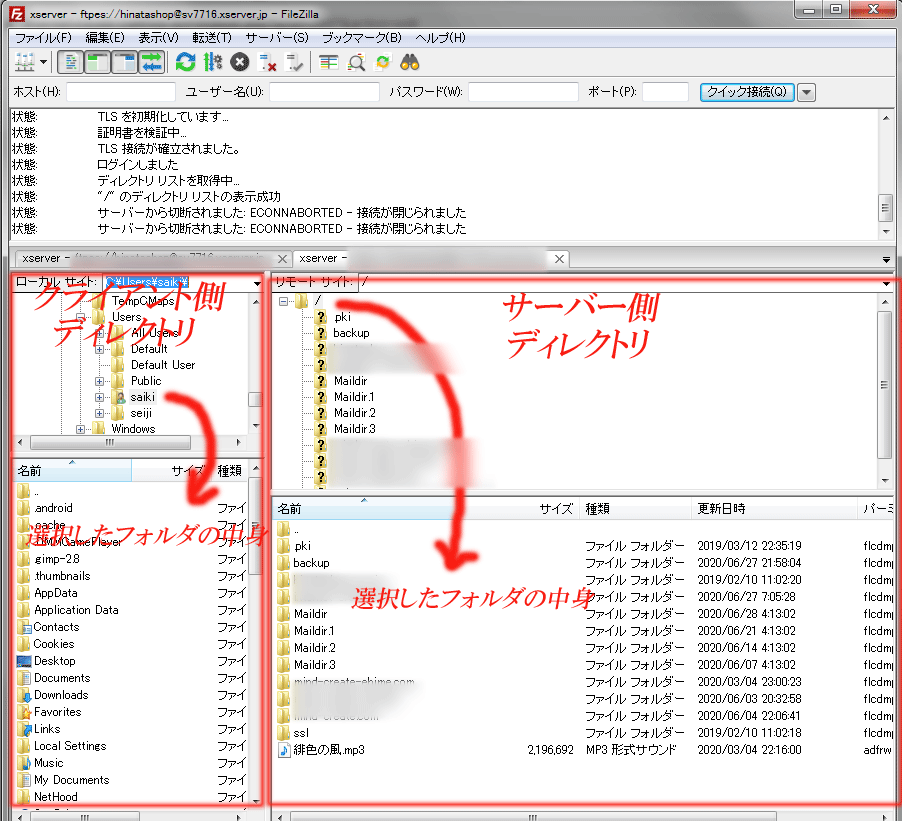
アップロード & ダウンロード
PCからサーバーにファイルを転送(アップロード)させたい場合は、PC側のファイルを選択し、サーバ側へドラッグするとできます。
逆にダウンロードの場合は、サーバーからPC側にファイルをドラッグします。
(元ファイルは残ったままです)
ファイルと同様フォルダーも同じ操作で、転送できます。
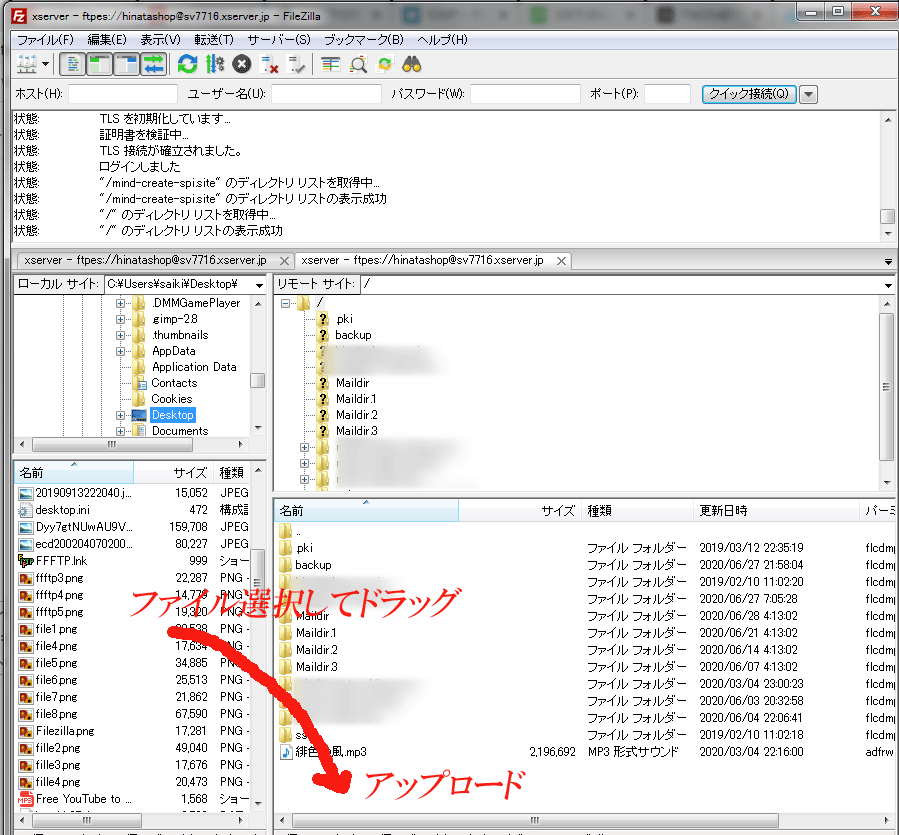
デスクトップからもサーバーへ移動できます。
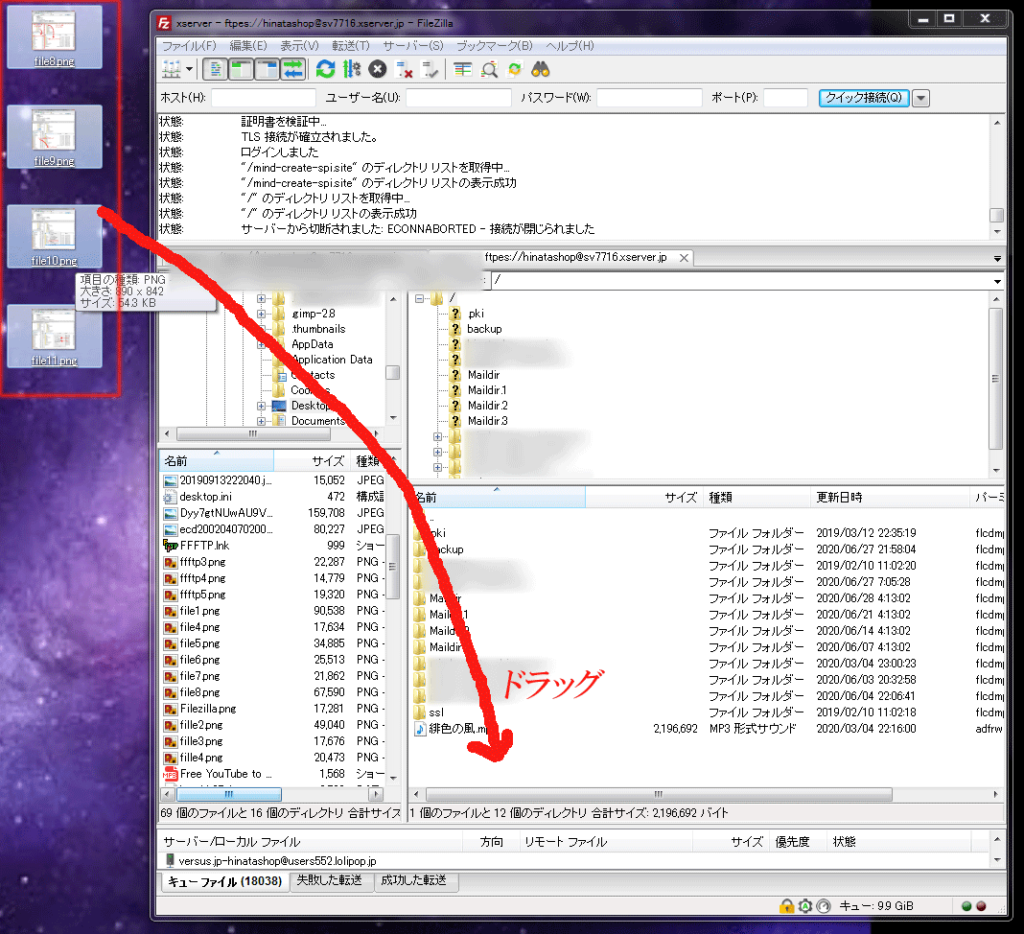
ファイル、フォルダの作成
・フォルダを作成する場合
右クリック⇒ディレクトリの作成
・ディレクトリを作成する場合
右クリック⇒ファイルの作成
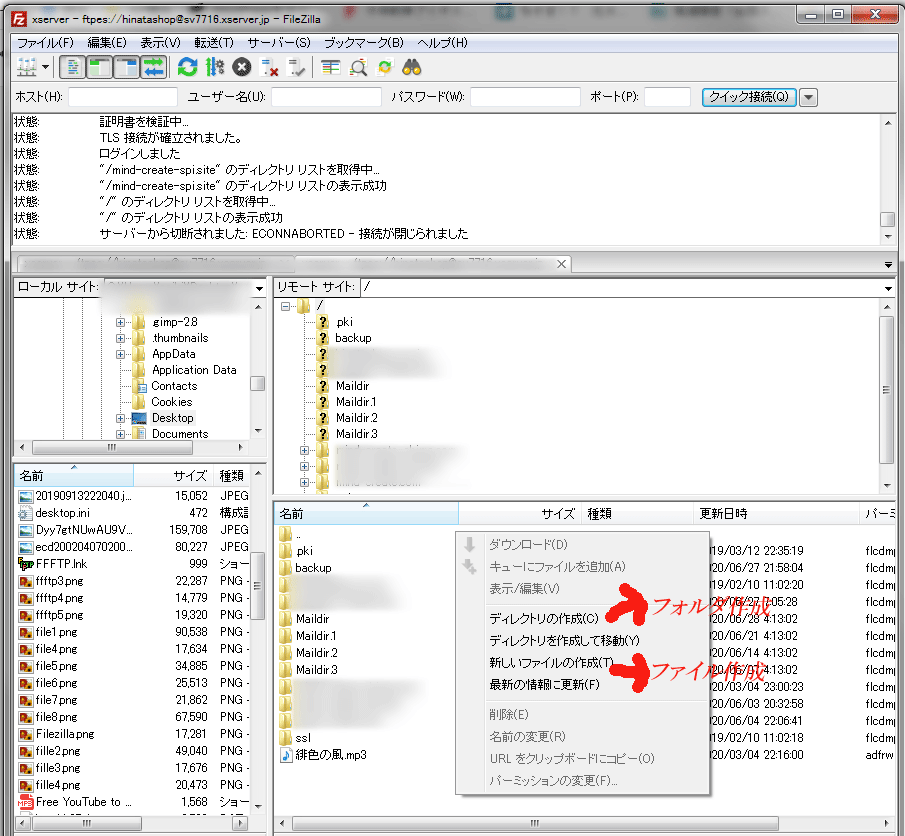
ファイルの削除
ファイル、フォルダーなどを削除する場合は、削除したいものを選択し、
右クリック⇒「削除」
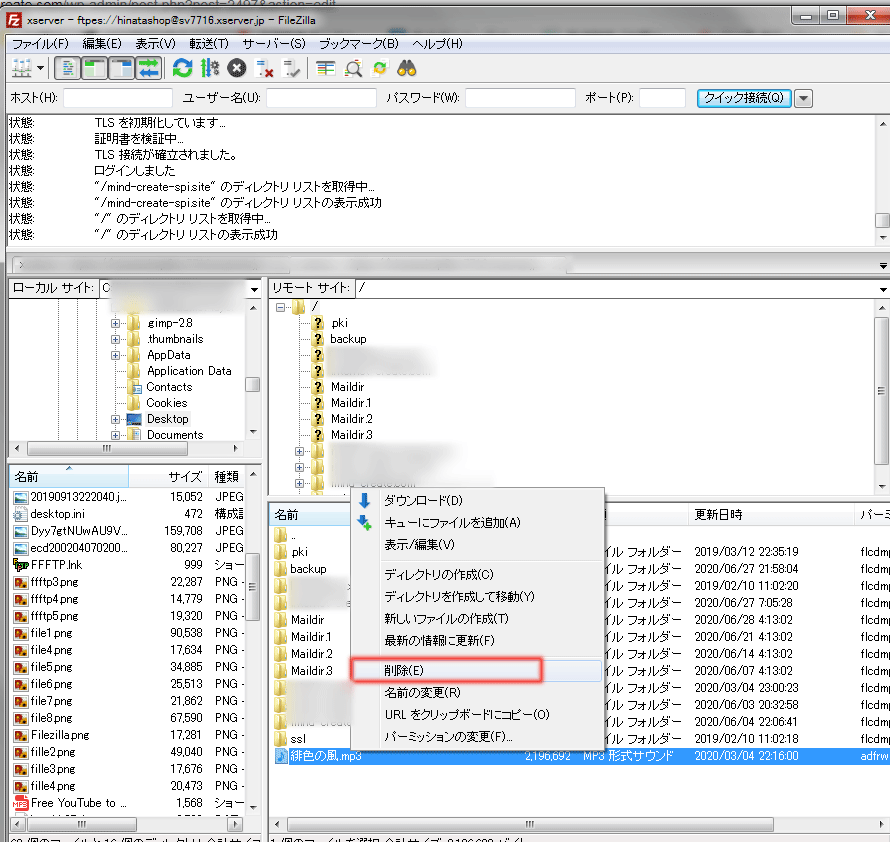
データの編集
テキストやphpファイルなどのデータを開く場合は
開きたいファイルを選択⇒右クリック⇒「表示/編集」
です。
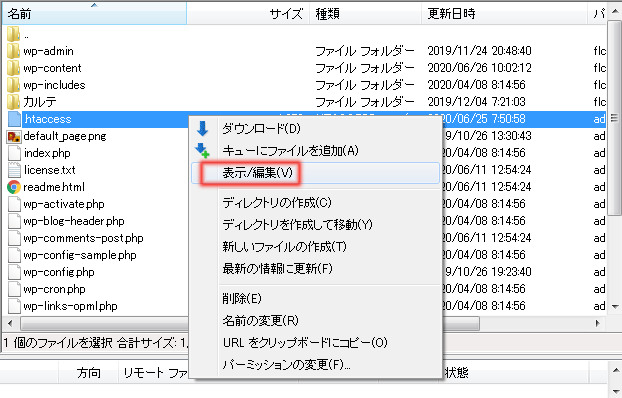
補足)
データファイルを開くときは、メモ帳で開くことは好ましくありません。
(メモ帳でデータを修正し保存すると、エラーが発生することがあるので注意が必要です。)
よく編集用として使用されるのが「TeraPad」という無料ソフトです。
ファイルを開くときのソフトを「TeraPad」で開かせるようにする設定について説明します。
「ファイルの編集」⇒「設定」
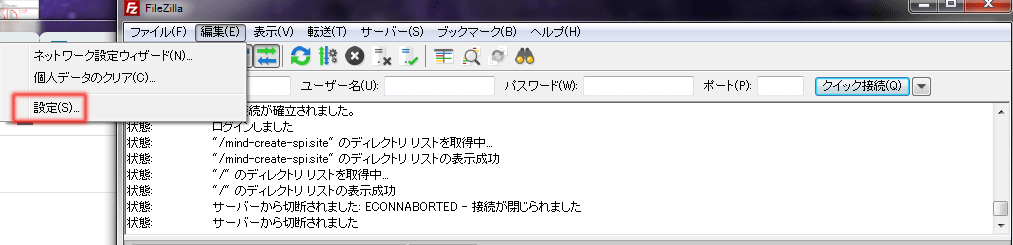
「ファイルの編集」⇒
「カスタムエディターを使用」⇒
「Terapad.exe」を選択
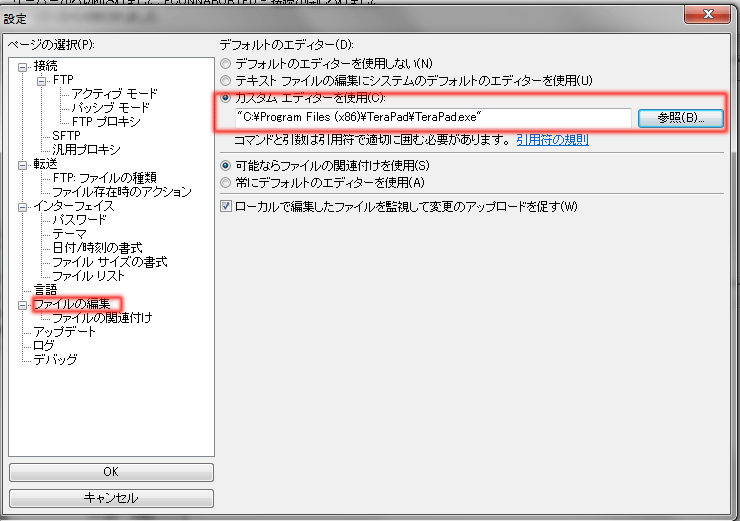
終了方法
メニューの「サーバー」⇒「切断」で通信を切断できます。