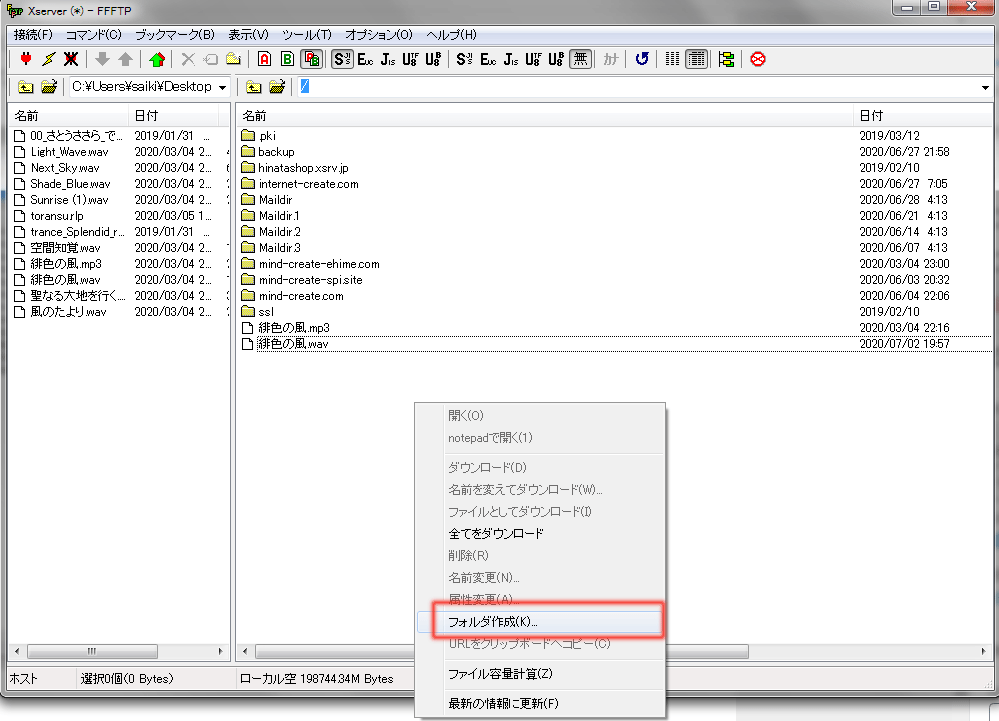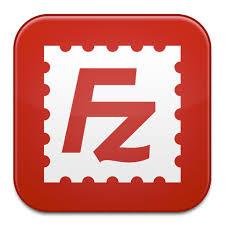FTTTPソフトとは
FTP通信の定番ソフトといえば、FFFTPソフトが有名です。
FTP通信は暗号化されていない危険な通信ですが、FFFTPはFTPS設定の通信がデフォルトで設定されています。(サーバーによっては利用できませんが、エックスサーバーではFTPS通信に対応しています。)
本ページでは、FFFTPの利用について解説しています。
※FTP,FTPS通信については下記記事をご覧ください。
FTP通信とFTPS通信との違い
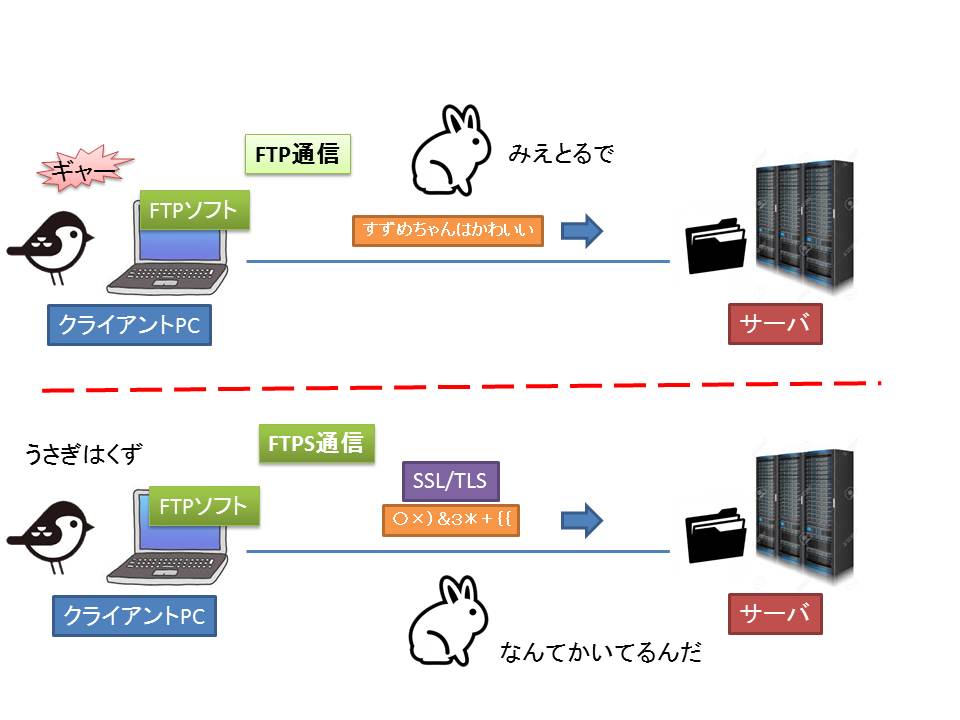
FFFTPを利用すると、サーバーとクライアントPCとの間で、データファイルのドラッグだけの簡単操作で移動することができるようになります。
また、データの転送以外にも、データのバックアップ、ファイルの修正、WordPress管理画面にはいれなくなったときの対処時、動画といった大容量のデータ転送などにも利用できます。
FFFTPソフトの準備
FFFTPソフトは、下記ページからダウンロードできます。
ダウンロードしてインストールしてください。
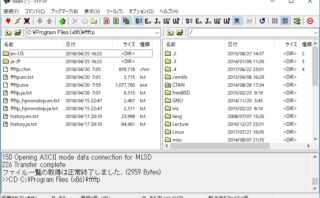
ホスト情報の確認
FTTTPの設定には、
・FTPホスト名(FTPサーバー名)
・FTPユーザー名(FTPアカウント名)
・FTPパスワード
が必要です。
ConoHaの場合はこちらで設定
(補足)
エックスサーバーでの確認方法
FTPユーザ名の確認
「サーバーパネル」⇒「アカウント:パスワード変更」
⇒「サーバーID」
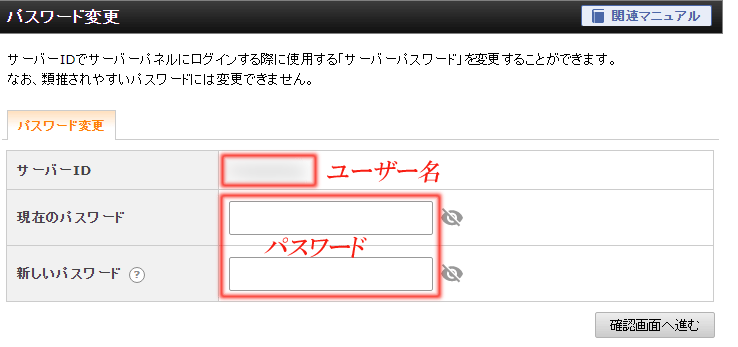
FTPホスト名の確認:「サーバーパネル」⇒「サーバ情報」⇒「ホスト名」
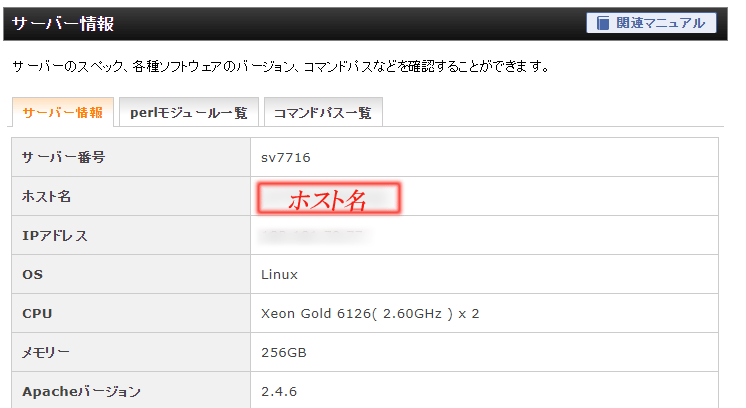
FFFTPの設定
サーバーとの接続設定をします。
1.FFFTPを起動します。

2.新規ホストをクリック
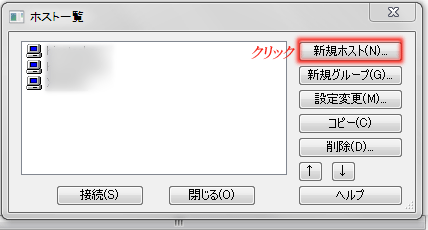
3.基本設定
ホストの設定名、ホスト名、ユーザー名、パスワードを入力します。

4.拡張設定
「PASVモードを使う」にチェックが入っているか確認します。
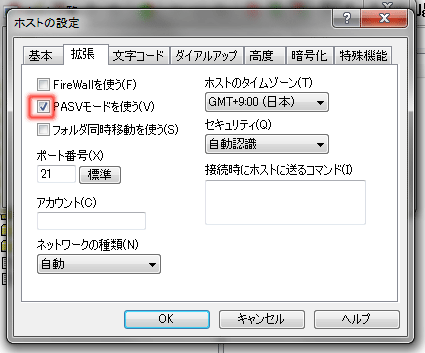
5.暗号化タブを選択。
FTPS(Explict)で接続
にし、「OKボタン」を押します。
※音声や動画といった重いファイルを転送するときは、転送に失敗することがあるので、そういう場合は暗号化なしで接続すると上手くいくことがあります。(ただし、設定はFTPSに戻しましょう。)
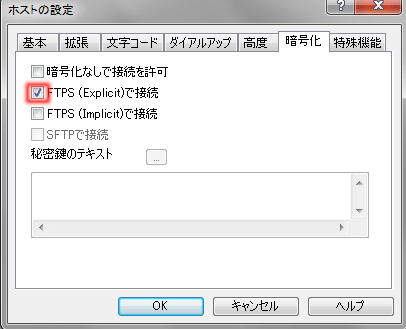
FFFTPの使い方
先ほど追加した設定が、「ホスト一覧」に表示されているので、選択して「接続」ボタンをクリックします。
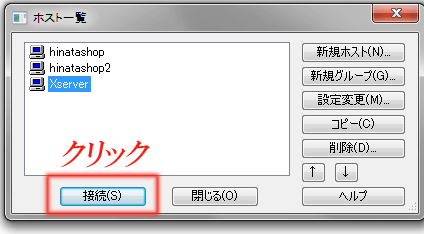
右側エリアがサーバー側、左側エリアがローカル側のディレクトリーになります。
サーバー側と接続されていたら、右側エリアにファイルやフォルダーが表示されます。
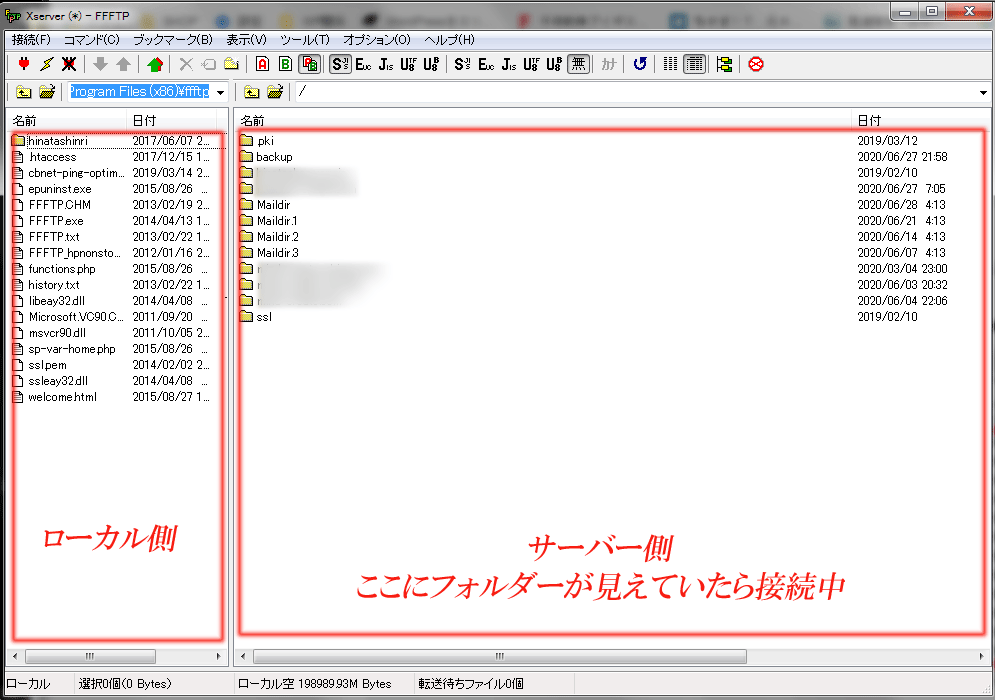
切断
切断するときは、下記の位置にあるボタンを押してください。
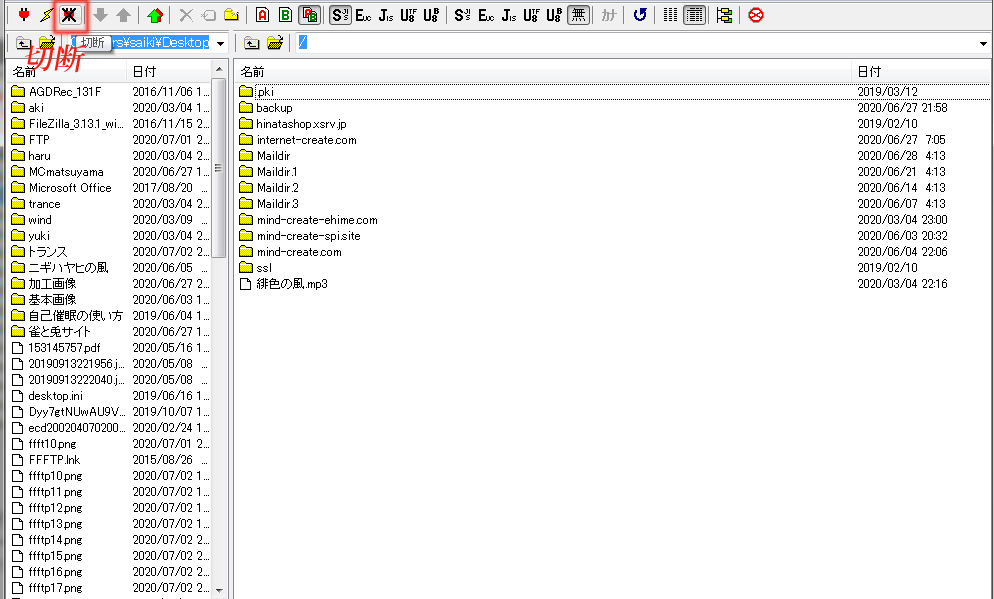
ローカルエリアの設定
ローカルエリアは左エリア上のセレクターで切り替えができます。
デスクトップ、ハードディスクなどに保存してあるHPデータのある領域を選択してください。
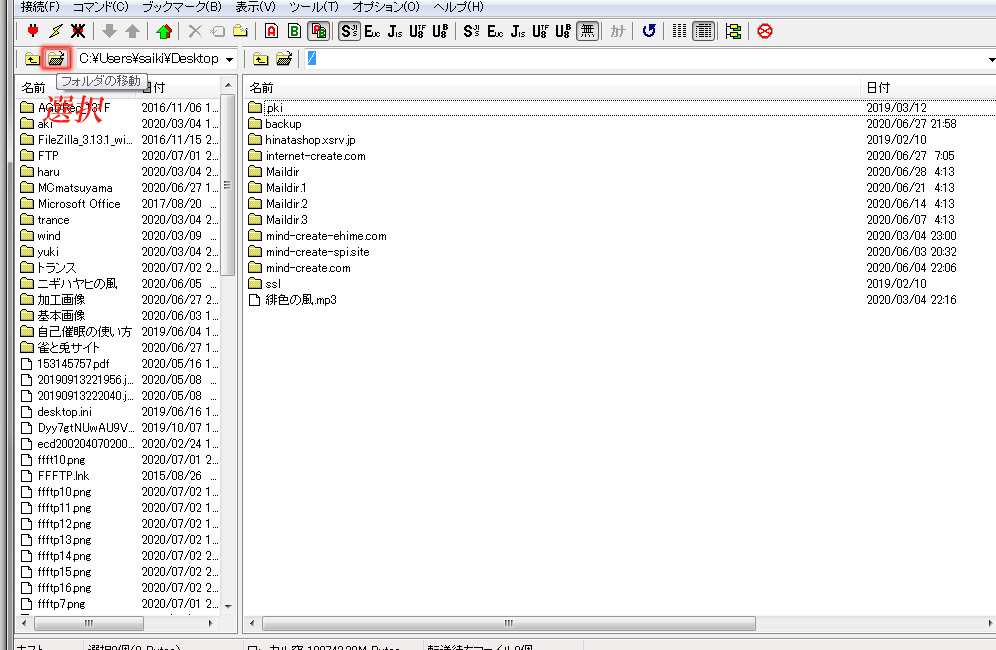
アップロード
クライアントPC(ローカル)からサーバー側へデータを転送することをアップロードといいます。
・移動は基本的に指定したファイルをドラッグするだけでできます。
・選択はファイルだけでなく、フォルダも可能です。
やり方①
デスクトップやハードディスクにあるファイルから直接ドラッグする。
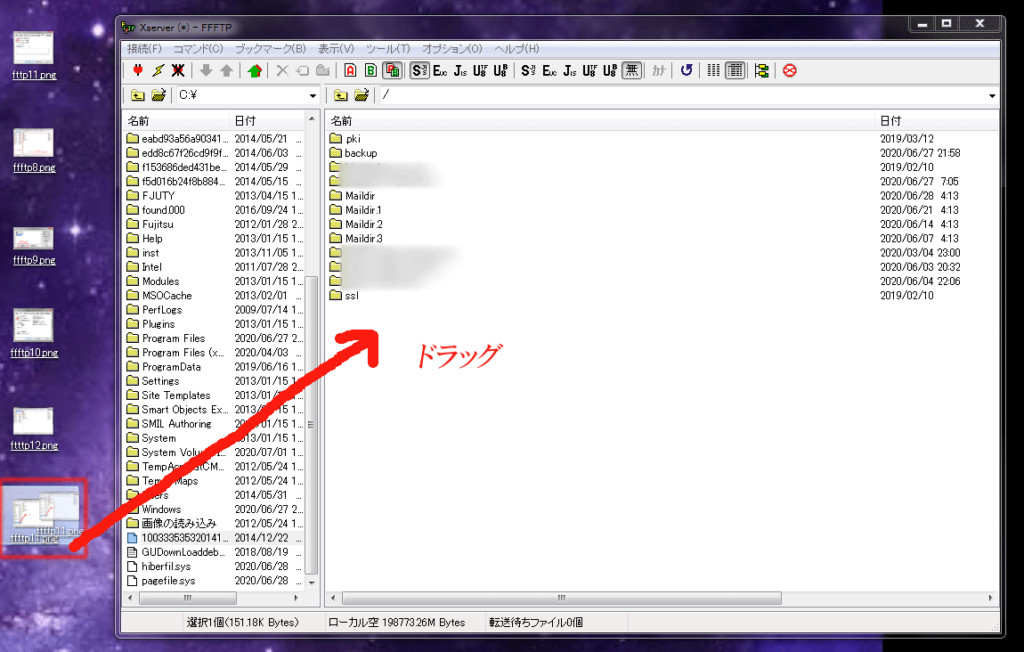
やり方②
左側のローカルエリアにあるファイルをドラッグ
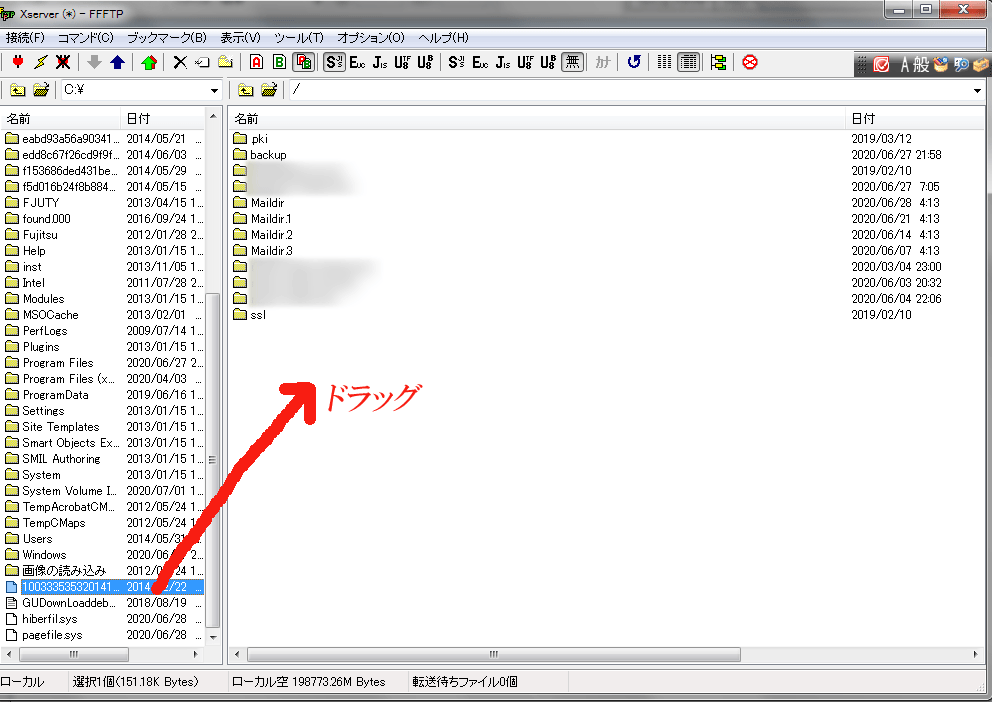
やり方③
ファイルを選んで右クリックしてアップロード。
名前を変更してアップロードもできます。
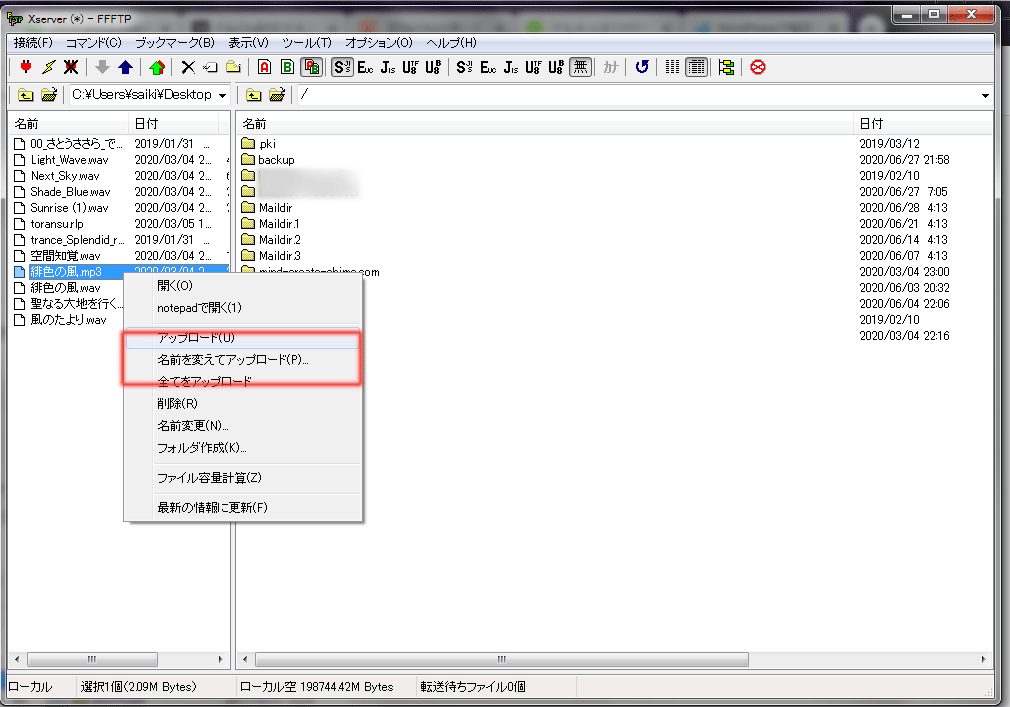
やり方④
アップロードしたいファイルを選んで、メニューにある上矢印のマークを押してもできます。
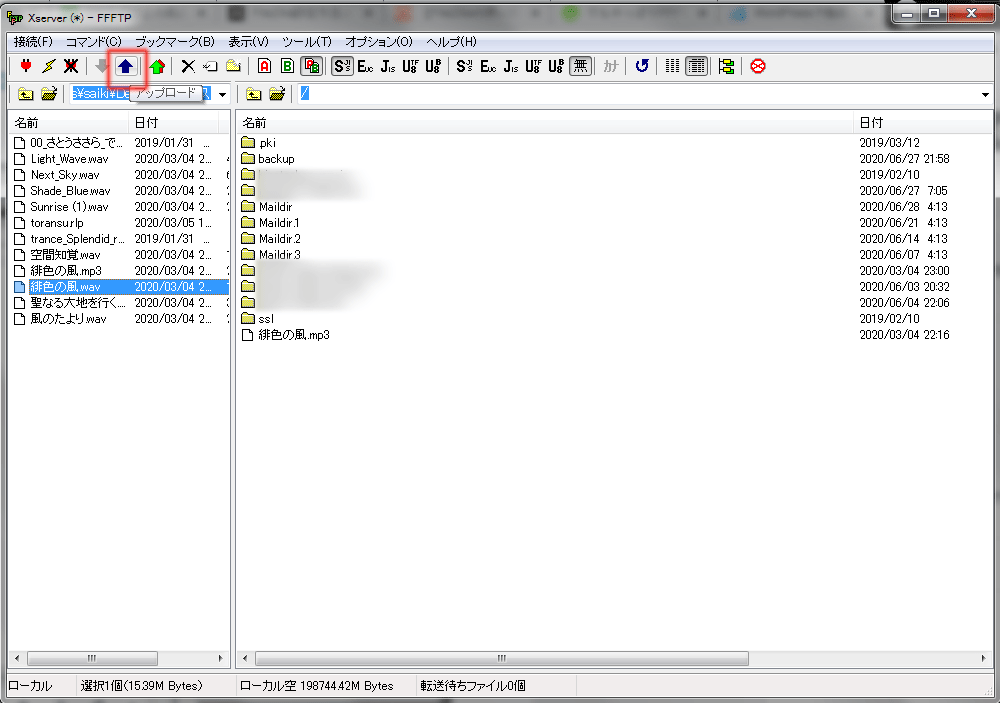
やり方⑤
ファイルをいくつか選択してドラッグすることで、まとめて転送することもできます。
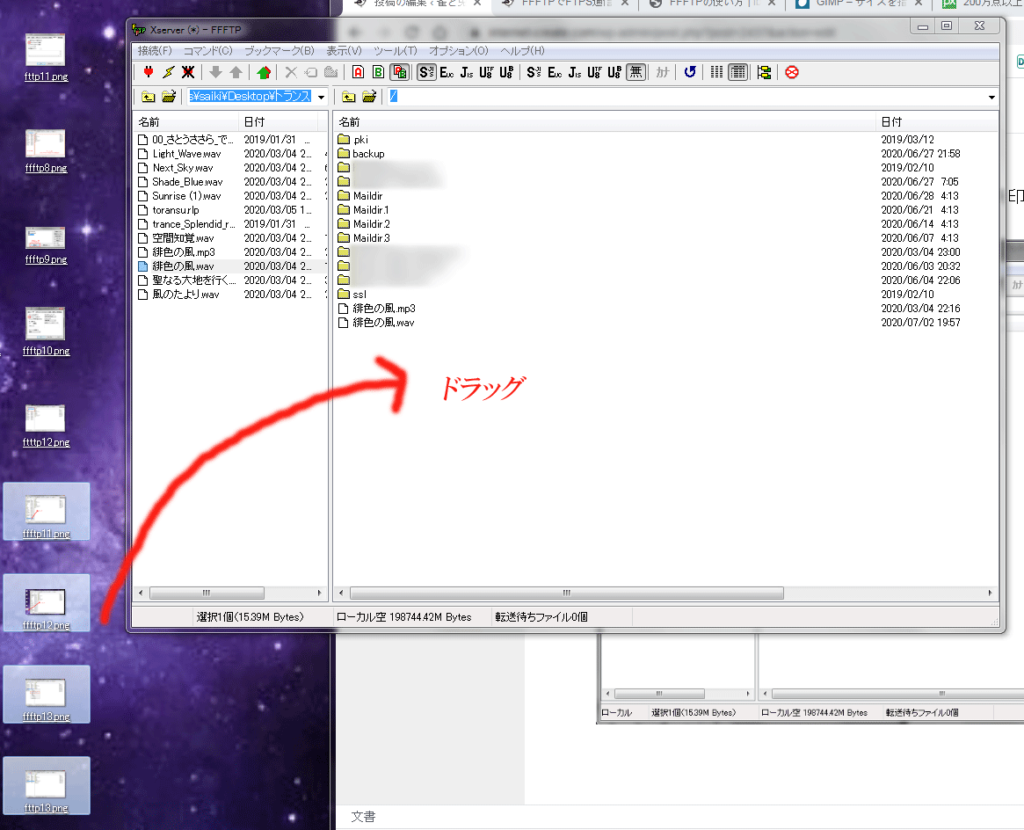
ダウンロード
サーバー側からクライアントPC(ローカル)にデータを転送することをダウンロードといいます。
アップロードと同じ様に、サーバーからローカル側へデータをドラッグすることで転送できます。
ファイルの削除
ファイルの削除は、右クリックして「削除」することでできます。
やり直しができないので、慎重に行いましょう。
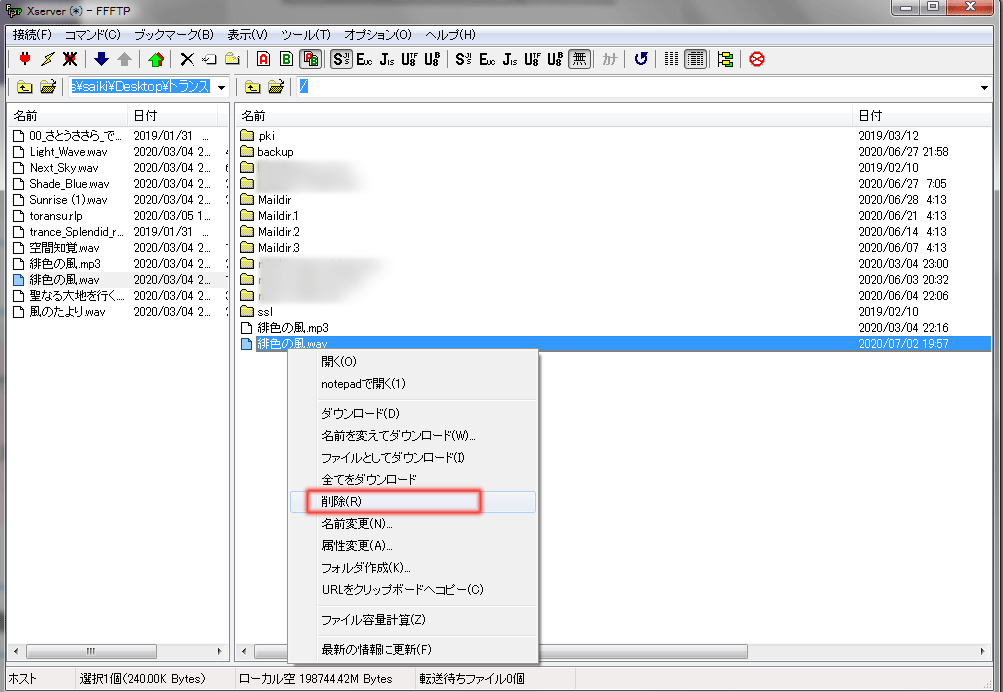
フォルダー作成
フォルダー作成をしたい場合は、作成したい側にカーソルをもっていき、右クリックを押し「フォルダ作成」を押します。