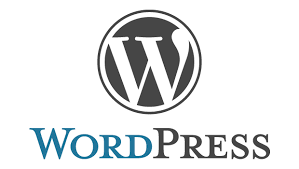はじめに
<<WordPress導入編(独自ドメインの決め方 ~初級者向け~)
今回は
・ConoHaWING申し込みの流れ
について説明します。
ConoHa申し込みの流れ
ConoHaホームページへアクセス
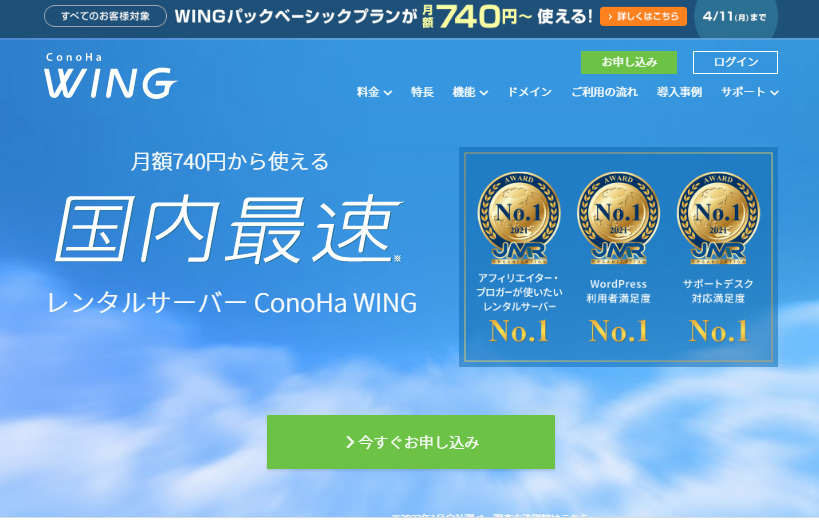
「ConoHa WING」のトップページの中の、「今すぐお申し込み」のボタンを押します。
メールアドレス、パスワード登録
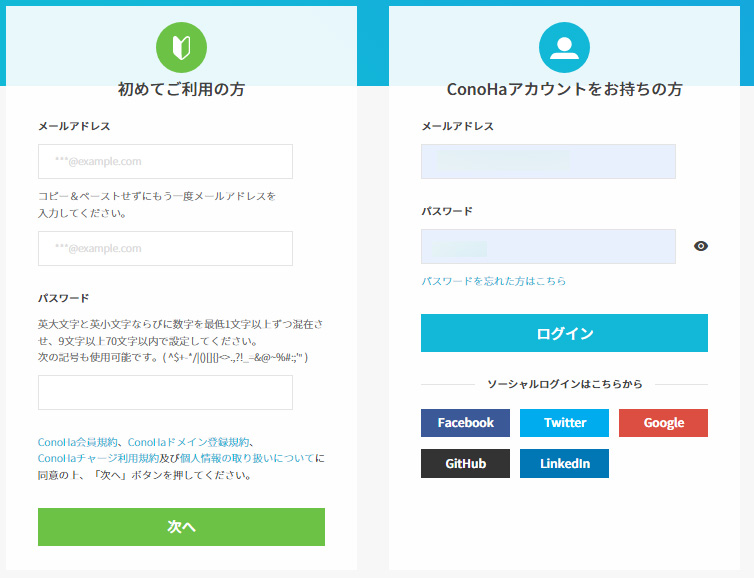
初めてでConoHa WINGを申し込む人は、「初めてご利用の方」の方にメールアドレスとパスワードを入力します。
料金プランの設定
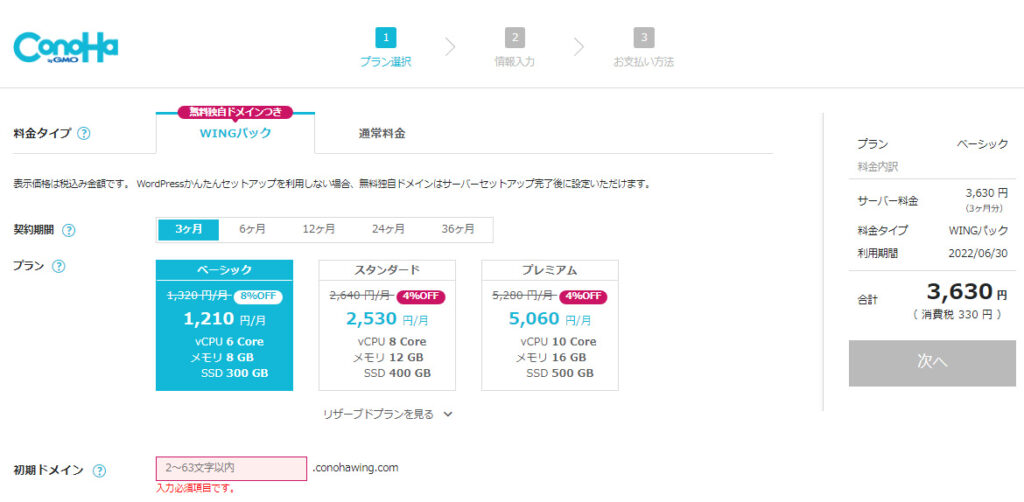
「プラン選択」画面で料金タイプ、契約期間を選択します。
「WINGパック」がお勧めです。
契約期間を長く設定するほど割引率が高くなるので、必要に応じて設定しましょう。
初心者の方は「ベーシック」がおすすめです。
初期ドメイン、サーバー名設定
続いて初期ドメインとサーバー名を入力します。
こちらの初期ドメインは無料独自ドメインとは異なります。また、初期ドメインの後からの変更はできません
「サーバー名」は特別な理由がない限り、最初から入力されているものから変更する必要はありません。
WorPress簡単設定を行う
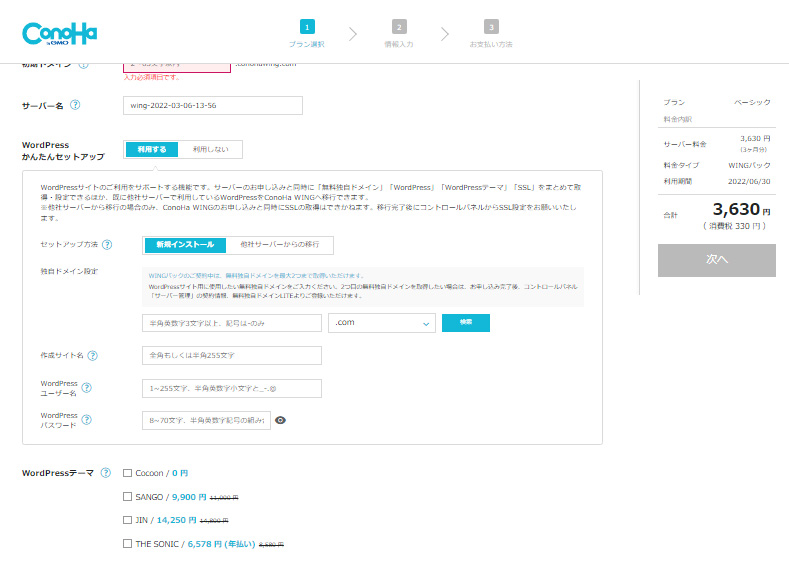
先ほどの画面をスクロールすると、「WordPressかんたんセットアップ」項目があらわれます。
今回は、この「WordPressかんたんセットアップ」を利用してWordPressとCocoonテーマを設定します。(テーマはあとで変更できます。)
通常、WordPressサイトを構築するためには「サーバー」「独自ドメイン取得」「テーマダウンロード」「WordPressインストール」は契約・設定をひとつずつ行う必要があり、かなりの手間と時間がかかるのですが、ConoHaの場合はまとめて導入できて驚くほど短時間でできるのです!
・「独自ドメイン設定」:WordPressを利用する独自ドメイン名を入力します。(こちらが無料独自ドメインとして取得されます。)(あとで変更できません)
・「作者名」:サイト作者名になります。(あとで変更可)
・「作者サイト名」:サイトのブログ名になります。(あとで変更可)
・「WordPressユーザ名」:WorPress管理画面ログイン用(あとで変更可)
・「WordPressパスワード」:WorPress管理画面ログイン用(あとで変更可)
・「WordPressテーマ」:テーマはデザインテンプレートのようなもので、あなたのWordPressサイトのデザインやレイアウトの根幹を決めるものです。ここではCocoonにチェックをいれます。
有料テーマ「SANGO」「JIN」「THE SONIC」はお得な割引料金で購入することができます。あとで変更もできます。
お客様情報の登録
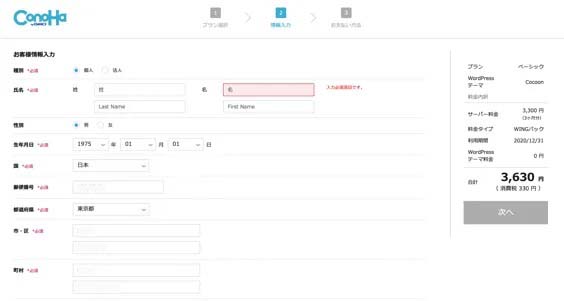
続いて、お客様情報の入力に進みます。
必要情報を入力してください。
本人確認
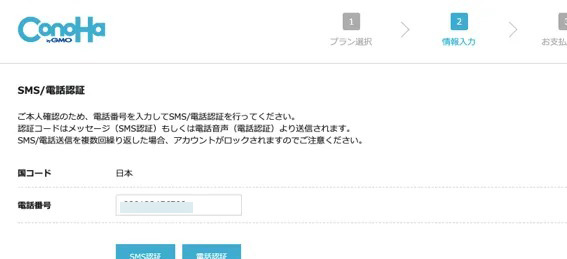
スマートフォンで本人確認を行います。
SMS認証(ショートメッセージ)か、電話認証(音声通話)を選択できます。
レンタルサーバー料金の支払いをする
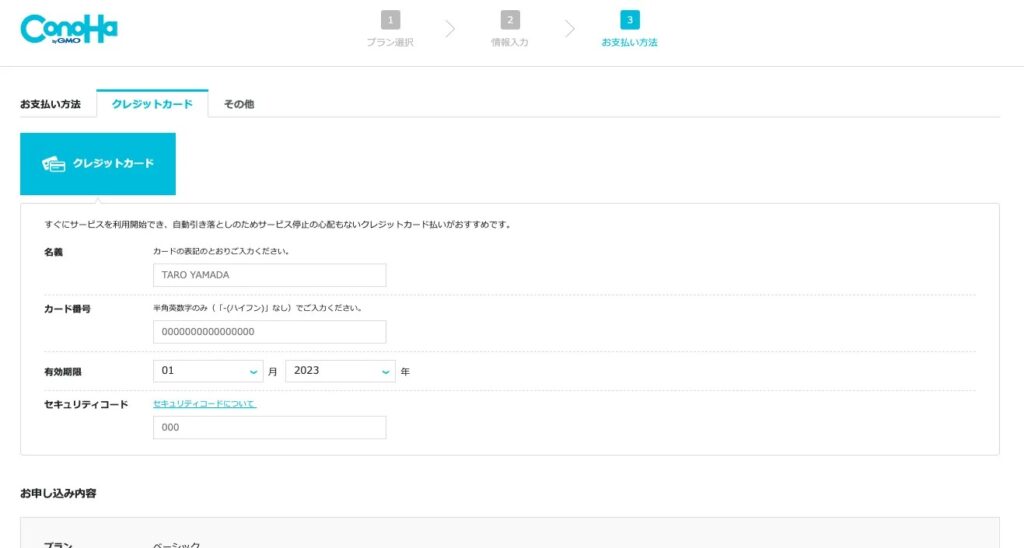
最後に決済情報の入力を行い、入力内容を確認します。
契約が完了すると、つぎの様な情報が表示されます。
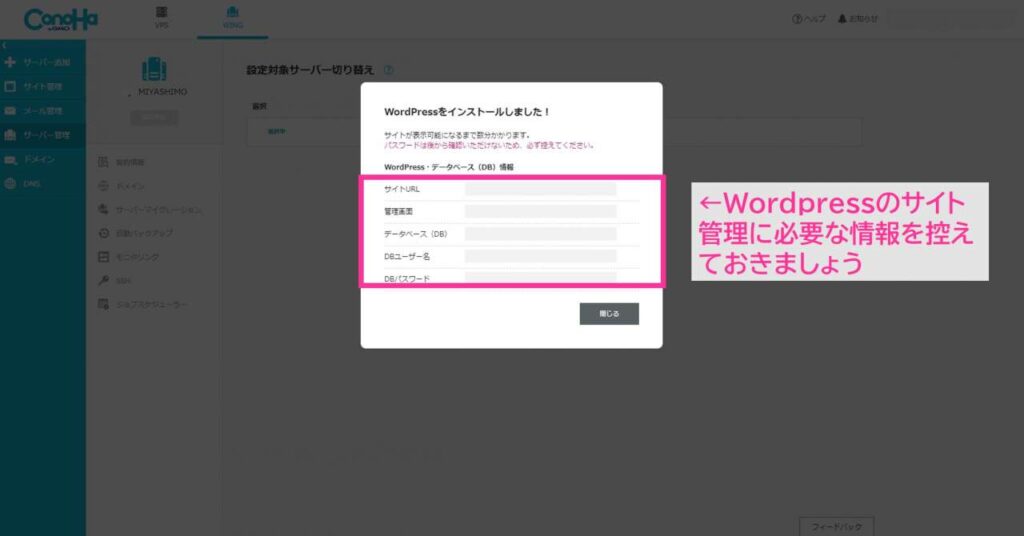
これでレンタルサーバーの申込、初期ドメイン設定、WordPressのインストール、テーマのインストールがすべて完了しました.
>>WordPress 導入編 次へ(WordPressの設定へ)