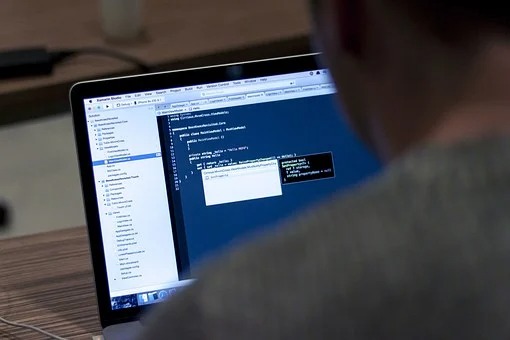はじめに
<<前回(WordPressブロックエディタで記事を投稿する(その2)~Gutenbergを利用した記事投稿~)
WordPressの記事が増えてくると、過去記事の修正、加筆などで見直す必要がでてきます。
そのような時に、WordPressの投稿一覧にある機能が使いこなせるようになると、すばやく目的の記事を探せたり、カテゴリー、タグの編集などを行え作業を効率よく行えることができます。
ここでは、投稿記事の投稿一覧の基本的な使い方について説明しています。
投稿記事一覧
左メニュー「投稿」⇒「投稿一覧」
で投稿した記事の一覧の確認と、管理ができます。
初めての時は、「Hello world」がサンプルとしてありますが、操作法が分かったら不要なので削除しましょう。

画面の見方
記事が増えてくると、一覧となって表示されてきます。
デフォルト設定では一番上が最新に書いたものが表示されていきます。
また、プラグインをインストールした時に、ここに設定できる項目が追加される場合があります。

| 項目 | 内容 |
| タイトル | 投稿したタイトル名です。 下書きのものは、末尾に「下書き」と表示されます。 編集したいときは、タイトル名をクリックします。 |
| 投稿者 | 記事を投稿した人のIDです。 |
| カテゴリー | 記事投稿時に設定したカテゴリー名です、 |
| タグ | 記事投稿時に設定したタグ名です。 |
| コメント | 記事にコメントが投稿されると、コメント数が表示されます。 |
| 日付 | 最後に編集した日です。 |
| ID | 投稿ページのIDです。 プラグインを設定するときに必要になる場合があります。 |
| 文字数 | 投稿した記事の文字数です。 SEO対策として最低3000文字が推奨されていますので、目標にしていきましょう。 |
| PV | ユーザーがページを閲覧した回数です。 |
| アイキャッチ | 投稿時に設定したアイキャッチ画像です。 サムネイル画像として表示されます。 |
表示設定(表示オプション)
一覧画面では、いくつかの項目が確認できますが、不要なものは非常時にすることができます。
その場合は、画面右上にある「表示オプション」をクリックして行います。

すると、下の画像のような設定画面がでてきます。
必要に応じて設定しましょう。

「カラム」:チェックを外すと不要な項目は非表示になります。
「ページ送り」:1ページに表示する投稿した記事数。(数値を多くすると表示に時間がかかるので20記事程度が妥当かもしれません)
「表示モード」:抜枠表示にすると、投稿時の「抜枠」に記載した内容がタイトル下に表示されます。
投稿記事の操作
マウスカーソルをタイトル付近に近ずけると、タイトルの下に下図のような項目が表示されます。
ここで、編集や削除ができます。

「編集」
普通に行う記事の編集モードです。
「クイック編集」
「編集」では開くのに少々時間がかかるため、簡易に行いたいときに行うモードです。記事内容の編集はできません。
「ゴミ箱」
一覧から投稿記事を削除したいときに押すと、一覧から削除できます。
しかし、完全に削除されたわけでなく、復元もできます。
「表示」
投稿記事をプレビューします。
クイック編集

クイック編集では上図のように、タイトルやスラッグ(= パーマリンク)、記事の公開日時、カテゴリー、タグ、コメント許可、トラックバック/ピンバックの許可、公開設定などの簡単な編集を行うことができます。
SEOメタ情報に関わる項目を変更したいときに利用するといいでしょう。
投稿記事の削除と復元
「ゴミ箱」を押すと一覧から削除されます。

記事を復元したいときは、図の「ゴミ箱」部分をクリックします。

すると、「ゴミ箱」に入れた記事の一覧が表示されます。
目的の記事タイトルのところにカーソルを近づけると下記のように表示されるので、「復元」をクリックすると、投稿記事一覧に戻ります。
「ゴミ箱」にある間は、サーバー上に残っており、ディスク容量も増えていくので、不要なものは完全に削除していきましょう。

記事のソートと検索方法
投稿記事数が増えると、目的の記事を探すことが難しくなります。
そんな時は、「ソート機能」や「検索機能」を利用すると便利です。
「ソート機能」のやり方は、下図の
「1.ソート項目」でソート内容を選択⇒「絞り込み」ボタンをクリック
するとできます。
(下の図では、カテゴリーがプラグインのものを絞り込んだ状態です)

「検索機能」は、左上にあるテキスト欄に、検索したい文字を入れ、「投稿を検索」ボタンを押すと、入力した文字のある記事が一覧にソートされます。

一括操作
左上にある「一括操作」は、タイトルの横にある「チェックボックス」にチェックをつけたものに対して一括して操作する機能です。
操作できることは、「編集」と「ゴミ箱」に一括して操作できます。

「編集」の一括操作は、複数の記事に共通したカテゴリー、タグなど設定したいときに利用すると便利です。

>>次へ WordPress基本操作編